iPhoneコントロールセンターに新しい機能を追加しているときに「ユーザー補助のショートカット」が表示されましたが、それが何を意味するのかわかりません。このあまり知られていない機能により、お気に入りのアクセシビリティ設定をすべて簡単に使用できます。この記事では、説明します iPhoneのアクセシビリティショートカット、それらにアクセスする方法、およびiPhoneのコントロールセンターにアクセシビリティショートカットを追加する方法 。
iPhoneのアクセシビリティショートカットとは何ですか?
アクセシビリティショートカットを使用すると、AssistiveTouch、ガイド付きアクセス、拡大鏡、ズームなどのiPhoneのアクセシビリティ設定を簡単に使用できます。
iPhoneのアクセシビリティショートカットにどのような設定を追加できますか?
- AssistiveTouch :iPhoneに仮想ホームボタンを作成します。
- クラシックな反転色 :iPhoneのディスプレイのすべての色を反転します。
- カラーフィルター :色覚異常のiPhoneユーザーやiPhoneでテキストを読むのに苦労している人々に対応できます。
- ガイド付きアクセス :iPhoneを単一のアプリに保持し、利用可能な機能を制御できるようにします。
- 拡大鏡 :iPhoneを虫眼鏡のように使用できます。
- ホワイトポイントを減らす :iPhoneのディスプレイに表示される明るい色の強さを軽減します。
- スマート反転色 :暗い色を使用する画像、アプリ、またはメディアを表示する場合を除いて、iPhoneのディスプレイの色を反転させます。
- スイッチ制御 :画面上のアイテムを強調表示することで、iPhoneを使用できるようにします。
- ボイスオーバー :アラート、メニュー、ボタンなど、画面上のものを読み上げます。
- ズーム :iPhoneの画面の特定の領域にズームインできます。
アクセシビリティショートカットに設定を追加するにはどうすればよいですか?
iPhoneのユーザー補助ショートカットに機能を追加する方法は2つあります。最初の方法は、設定アプリです。タップ アクセシビリティ 一番下までスクロールします アクセシビリティショートカット 。ユーザー補助のショートカットをタップすると、iPhoneのユーザー補助のショートカットに追加できる機能のリストが表示されます。
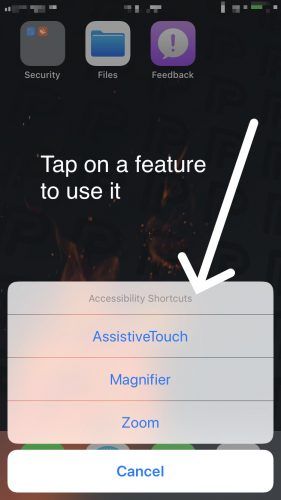
機能をタップして、ユーザー補助のショートカットに追加します。フィーチャの右側にある3本の水平線を押したままドラッグして、ショートカットを並べ替えることもできます。
iPhoneでiOS11を実行している場合は、コントロールセンターからユーザー補助のショートカットを追加して管理することもできます。
iPhoneのコントロールセンターにアクセシビリティショートカットを追加する方法
- を開くことから始めます 設定 あなたのiPhone上のアプリ。
- タップ コントロールセンター 。
- タップ コントロールをカスタマイズする 、に移動します カスタマイズ メニュー。
- 下にスクロールして、左側にある緑色のプラスボタンをタップします アクセシビリティのショートカット 。
これで、ユーザー補助機能のショートカットにアクセスして、コントロールセンターを開き、ボタンを押し続けると、白い円の中に小さな人物が表示されます。 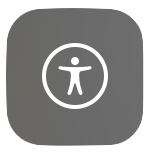 。
。
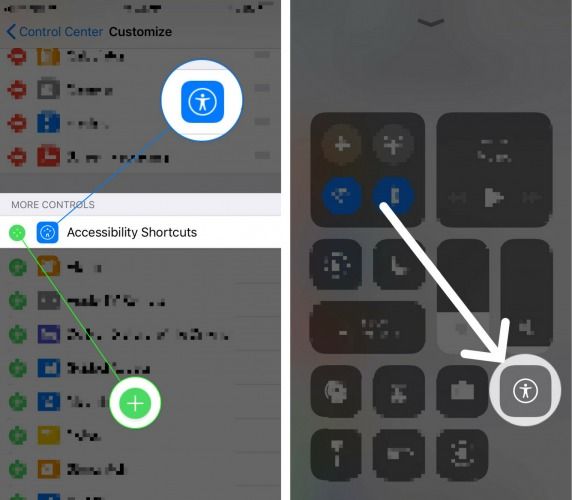
iPhoneでアクセシビリティショートカットを使用するにはどうすればよいですか?
アクセシビリティショートカットを設定すると、次の方法でショートカットにアクセスできます。 ホームボタンをトリプルクリック 。 iPhone Xでは、 サイドボタンをトリプルクリック アクセシビリティショートカットを開きます。これを行うと、アクセシビリティショートカットのリストを含むメニューがiPhoneのディスプレイに表示されます。機能をタップして使用します。
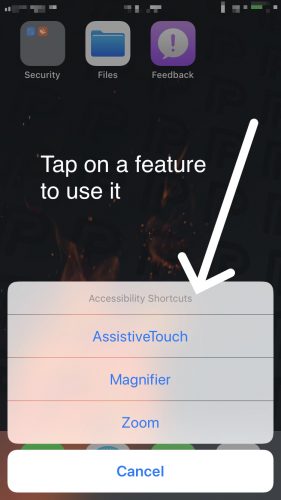
2点間の最短距離は…ショートカット
ユーザー補助のショートカットを設定すると、お気に入りのユーザー補助機能すべてにすばやくアクセスできるようになります。 iPhoneのアクセシビリティショートカットについてすべて理解できたので、この記事をソーシャルメディアで友達や家族と共有してください。読んでくれてありがとう、そして忘れないで ペイエット フォワード!
ではごきげんよう、
デビッドL。