iPhoneでSafariを使用しようとしていますが、インターネットに接続していません。何をしても、ウェブを閲覧することはできません。この記事では、 iPhoneがインターネットに接続できない場合の問題を診断して修正する方法 !
あなたのiPhoneは「インターネット接続がありません」と言っていますか?
iPhoneがWi-Fiに接続されていると表示する場合がありますが、ネットワーク名の下に「インターネット接続がありません」というメッセージが表示されます。 iPhoneでこの問題が発生している場合は、手順が関係しないため、この記事の「セルラーデータの問題のトラブルシューティング」セクションをスキップできます。
この通知が表示される一般的な理由の1つは、iPhoneがWi-Fiルーターから離れすぎているために強力な接続を確立できないためです。 iPhoneをWi-Fiルーターに近づけて、メッセージが消えるかどうかを確認してください。
それでも解決しない場合は、必ずiPhoneを再起動し、「Wi-Fiの問題のトラブルシューティング」セクションの手順に従って、以下のより高度な手順を実行してください。
iPhoneを再起動します
iPhoneがインターネットに接続しないときに最初に試すことは、単純な再起動です。 iPhoneの電源をオフにしてから再びオンにすると、すべてのプログラムが自然にシャットダウンして再起動し、ソフトウェアのマイナーな問題が修正される可能性があります。
電源ボタンを長押しします 「スライドして電源を切る」が表示されるまで。ホームボタンのないiPhoneをお持ちの場合は、サイドボタンといずれかの音量ボタンを同時に押し続けます。赤と白の電源アイコンを左から右にスワイプして、iPhoneをシャットダウンします。
数秒待ってから、Appleロゴが画面に表示されるまで電源ボタンまたはサイドボタンを押し続けて、iPhoneの電源を再びオンにします。
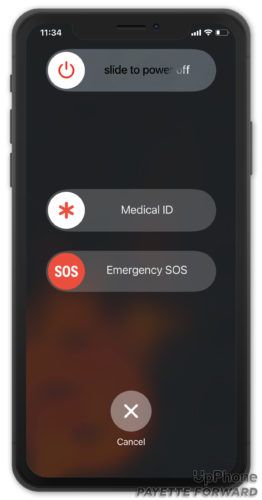
Wi-Fiとセルラーデータ
Wi-Fiまたはセルラーデータを使用してiPhoneをインターネットに接続できます。まず、Wi-Fiの問題を診断して修正する方法を示し、次にセルラーデータの問題についても同じことを行います。
Wi-Fiの問題のトラブルシューティング
Wi-Fiをオフにしてからオンに戻します
iPhoneがインターネットに接続しないときに最初に行うことは、Wi-Fiをすばやくオフにしてからオンに戻すことです。これにより、iPhoneがWi-Fiネットワークに接続する2回目のチャンスが与えられ、ソフトウェアの小さな問題が解決される可能性があります。
開いた 設定 タップします Wi-Fi 。次に、をタップします Wi-Fiの横にあるスイッチ メニューの上部にあります。数秒待ってから、Wi-Fiを再度オンにします。
ネットワークを検索しているiphone5s
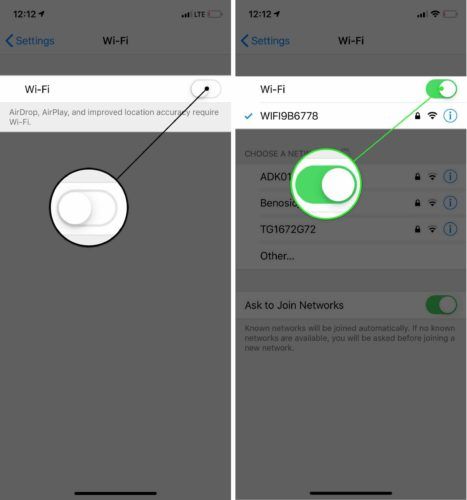
iPhoneのWi-Fiネットワークを忘れる
iPhoneのWi-Fiネットワークを忘れて、新品のように設定すると、接続の問題が解決する場合があります。 iPhoneを初めてWi-Fiネットワークに接続すると、そのネットワークに関する情報が保存されます それに接続する方法 。その接続プロセスの一部が変更された場合は、iPhoneがインターネットに接続しない理由、またはiPhoneに「インターネット接続がありません」と表示される理由が考えられます。
この手順を完了する前に、必ずWi-Fiパスワードを書き留めてください。ネットワークに再接続するときに、再入力する必要があります。
[設定]を開き、[Wi-Fi]をタップします。 Wi-Fiネットワークの横にある情報ボタンをタップしてから、をタップします このネットワークを忘れる 。
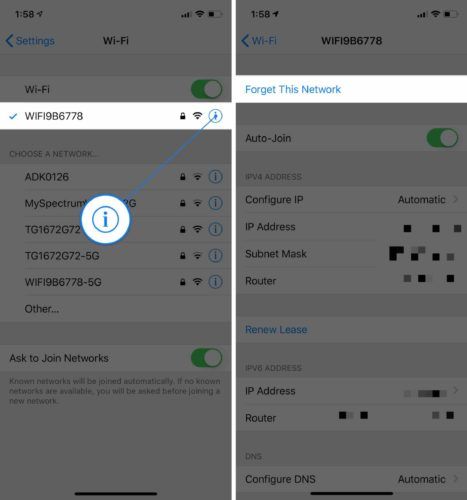
次に、に戻ります 設定-> Wi-Fi Wi-Fiネットワークをタップして再接続します。
ルーターを再起動します
iPhoneではなくWi-Fiルーターの問題が原因で、インターネットが機能しない場合があります。ルーターの再起動が必要になる場合があります。
まず、ルーターを壁から外します。数秒待ってから接続し直します。ルーターが再起動し、再接続を開始します。準備してください。これには時間がかかる場合があります。
セルラーデータの問題のトラブルシューティング
セルラーをオフにしてからオンに戻す
セルラーデータをオフにしてからオンに戻すと、接続に関する小さな問題が修正される場合があります。開いた 設定 タップします セルラー 。次に、横にあるスイッチをオフにします セルラーデータ 。数秒待ってから、もう一度オンにします。
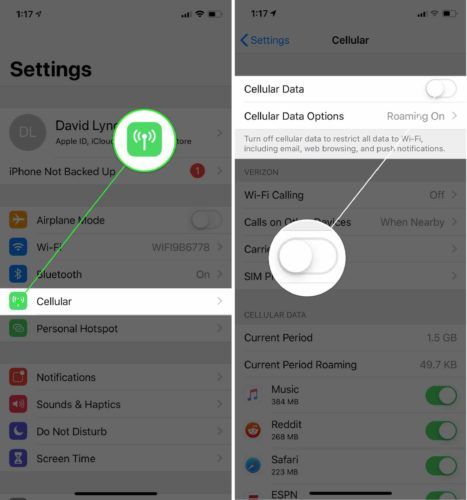
SIMカードを取り出して再挿入します
に SIMカード iPhoneを携帯通信会社のワイヤレスネットワークに接続するものです。 SIMカードを取り出して再度装着すると、接続の問題が解決する場合があります。
iPhone SIMカードは、iPhoneの側面にあるトレイにあります。私たちをチェックしてください SIMカードの取り出しに関するガイド あなたが助けを必要とする場合! SIMカードを挿入し直した後、インターネットに接続してみてください。
最終ステップ
上記の手順を実行してもiPhoneがインターネットに接続できない場合は、iPhoneでより深いリセットを実行する必要があります。その前に、 設定->一般->ソフトウェアアップデート iPhoneが最新バージョンのiOSを実行していることを確認してください。タップ ダウンロードとインストール ソフトウェアアップデートが利用可能な場合。
Appleは定期的にiOSアップデートをリリースして、マイナーなバグや問題を修正しています。その1つが、iPhoneがインターネットに接続できない原因になっている可能性があります。
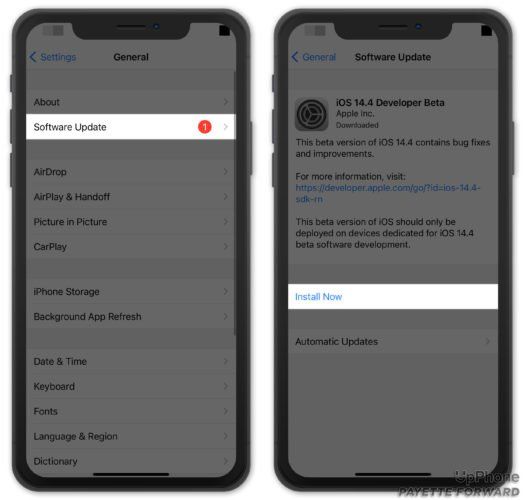
ネットワーク設定をリセットする
ネットワーク設定をリセットすると、すべてのWi-Fi、Bluetooth、セルラー、およびVPN設定が工場出荷時のデフォルトに復元されます。この手順を完了したら、Bluetoothデバイスを再接続し、Wi-Fiパスワードを再入力する必要があります。
設定を開き、をタップします 一般->リセット->ネットワーク設定のリセット 。次に、をタップします ネットワーク設定をリセットする 確認ポップアップが表示されたとき。 iPhoneがシャットダウンし、リセットを実行してから、再び電源が入ります。
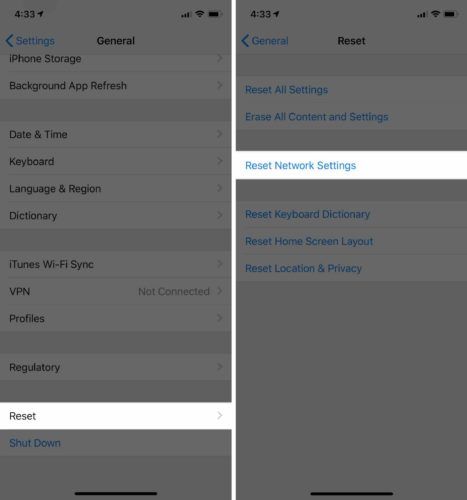
iPhoneをDFUモードにする
DFU(Device Firmware Update)復元は、iPhoneで実行できる最も詳細な復元です。 iPhoneをDFUモードにする前に、 それをバックアップする 連絡先や写真など、すべてのデータが失われないようにするためです。準備ができたら、記事をチェックして学びましょう iPhoneをDFUで復元する方法 。
修理とサポートのオプション
ソフトウェアのトラブルシューティング手順で問題が解決しなかった場合は、アップルのカスタマーサポート担当者、ワイヤレスキャリア、またはルーターの製造元にご連絡ください。
私の双子の炎は私のことを考えています
Appleに連絡する
おすすめ Appleサポートに連絡する まず、iPhoneの修理に役立つかどうかを確認します。 Appleは、オンライン、電話、および対面でサポートを提供しています。お近くのAppleStoreに行く予定がある場合は、到着後すぐにAppleTechが利用できるように予約を設定してください。
iPhoneにハードウェアの問題がある場合は、古い電話を修理するためにお金を払うよりも、新しい電話に投資する価値があるかもしれません。をチェックしてください UpPhone電話比較ツール Apple、Samsung、Googleなどの新しい携帯電話で最高の価格を見つけるために。
ワイヤレスキャリアに連絡する
携帯電話データの使用に問題がある場合、または携帯電話のプランに問題があると思われる場合は、携帯電話会社にお問い合わせください。ワイヤレスキャリアの名前と「カスタマーサポート」をグーグルで検索すると、ワイヤレスキャリアのカスタマーサポート番号をすばやく見つけることができます。
携帯電話データの問題にうんざりしている場合は、携帯通信会社を切り替える時期かもしれません。 UpPhoneをチェックしてください 携帯電話プラン比較ツール より良い計画を見つけるために!
ルーターの製造元にお問い合わせください
どのデバイスでもWi-Fiに接続できない場合は、ルーターの製造元に問い合わせてください。ルーター自体に問題がある可能性があります。詳細については、他の記事をご覧ください 高度なルータートラブルシューティングのヒント 、またはGoogleでルーターの製造元の名前と「カスタマーサポート」を検索して、適切な電話番号を見つけてください。
インターネットに接続しました!
問題を修正し、iPhoneが再びインターネットに接続しています。この記事をソーシャルメディアで共有して、iPhoneがインターネットに接続されない場合の対処方法を友達、家族、フォロワーに教えてください。 iPhoneや携帯電話のプランについて他に質問がある場合は、以下にコメントを残してください。