iPadでHuluをストリーミングしようとしていますが、読み込まれないようです。何をしようとしても、お気に入りの番組をどんちゃん騒ぎすることはできません。この記事では、お見せします HuluがiPadで動作していないときに問題を解決する方法 !
iPadを再起動します
iPadでクイックリスタートを実行すると、多くの場合、マイナーなソフトウェアの不具合を解決できます。時には最良の解決策が最も簡単です!
iPadにホームボタンがある場合は、「スライドして電源を切る」画面が画面に表示されるまで電源ボタンを押し続けます。 iPadにホームボタンがない場合は、代わりに電源ボタンと音量小ボタンを同時に押し続けます。いずれの場合も、iPadをシャットダウンするための電源アイコンを左から右に表示します。
iPadが完全にシャットダウンする時間ができたら、電源ボタンをもう一度押し続けます。
Huluアプリを閉じて再度開く
iPadではなくHuluアプリが問題を引き起こしている可能性があります。アプリは、動作を停止する原因となる可能性のある多くの誤動作を経験する可能性があります。
iPadにホームボタンがある場合は、それを2回押してアプリスイッチャーを開きます。画面の下端から中央まで上にスワイプして、ホームボタンのないiPadでアプリスイッチャーを開きます。
Huluを画面の上部から上下にスワイプして閉じます。他のアプリの1つが問題を引き起こしている可能性があるため、他のアプリも閉じることをお勧めします。 Huluを再度開く前に数秒待って、Huluが再び機能するかどうかを確認してください。
iPhoneのスピーカーが機能しないのはなぜですか
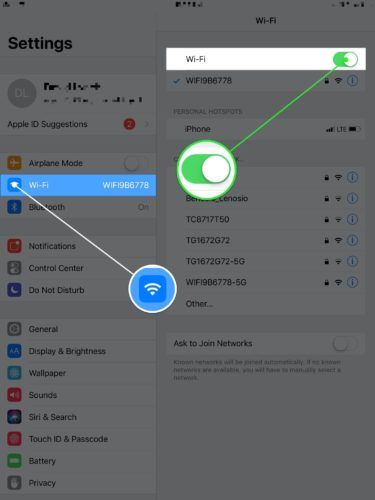
iPadのWi-Fi接続を確認してください
インターネット接続が弱いことが、Huluのようなビデオストリーミングアプリが機能しなくなる一般的な理由です。 iPadのWi-Fi接続のトラブルシューティングを試みることができるいくつかの異なることがあります。
Wi-Fiをオフにしてからオンに戻す
最も早くて簡単な解決策は、iPadでWi-Fiをオフにしてからオンに戻すことです。開いた 設定 タップします Wi-Fi 。スイッチを1回タップしてWi-Fiをオフにしてから、もう一度スイッチをタップしてオンに戻します。
iPhone画面の半分が黒
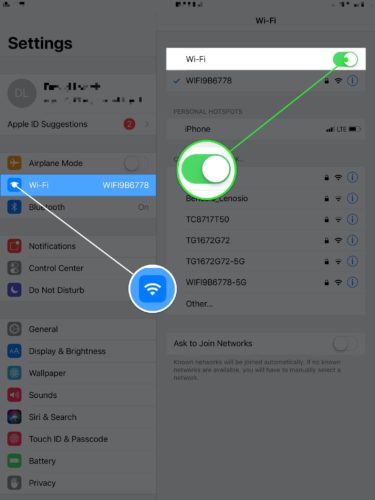
Wi-Fiネットワークを忘れる
新しいWi-Fiネットワークに接続するたびに、iPadは将来このネットワークに接続する方法を記録します。このため、iPadにWi-Fiパスワードを入力する必要があるのは1回だけです。プロセスが変更された場合は、iPadがWi-Fiに接続できない可能性があります。ネットワークを忘れて、新品のように再設定すると、iPadが新たにスタートします。
開いた 設定 タップします Wi-Fi 。をタップします 情報ボタン(青i) Wi-Fiネットワークの右側にあります。タップ このネットワークを忘れる 。
[設定]の[Wi-Fi]ページに戻り、ネットワークをもう一度タップします。 Wi-Fiパスワードを入力して、ネットワークに再接続します。 iPadでHuluをもう一度開いて、問題が解決したかどうかを確認してください。
より高度なWi-Fiトラブルシューティング手順
Wi-Fiネットワークが問題の原因であると思われる場合は、他の記事を確認してください。 iPadWi-Fiの問題を修正 。
iPadOSアップデートを確認する
iPadを最新の状態に保つことをお勧めします。 iPadOSのアップデートは、新機能を導入し、既存のソフトウェアのバグを修正します。 iPadに可能な限り最新のソフトウェアアップデートがあることを確認するには、を開きます 設定 タップします 一般 。次に、をタップします ソフトウェアの更新 。
タップ ダウンロードとインストール アップデートが利用可能な場合。
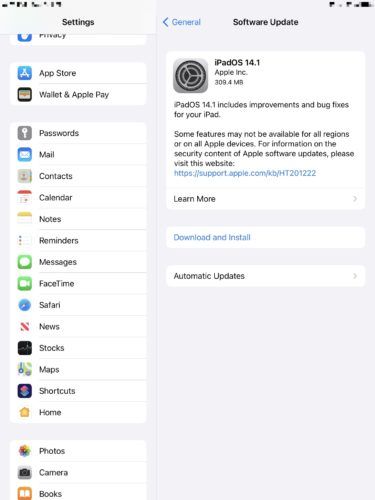
Huluアプリのアップデートを確認する
iPadや携帯電話と同様に、アプリを定期的に更新することは、すべてがデバイス上で効率的に機能し続けることを保証するための重要なステップです。 iPadを更新する必要があるため、HuluがiPadで機能していない可能性があります。
を開きます App Store 画面の右上隅にあるアカウントアイコンをタップします。アプリの更新セクションまで下にスクロールして、をタップします 更新 Huluで利用できる場合。
[すべて更新]を選択して、すべてのアプリを同時に更新するオプションもあります。これは、HuluがiPadで動作するかどうかには影響しないかもしれませんが、アプリのアップデートを一度にノックアウトするのに適した方法です。
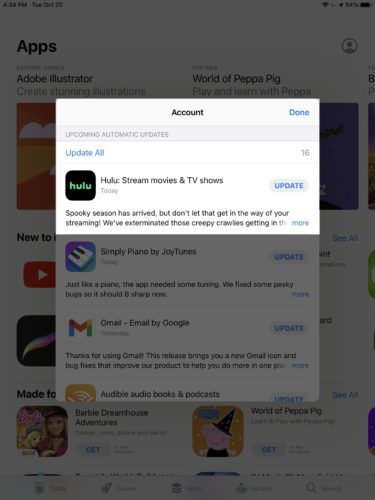
Huluアプリを削除して再インストールする
場合によっては、ファイルやコードの一部がアプリ内で破損する可能性があります。問題が発生した場合は、アプリを削除して新しいものとして再インストールすることがあります。
メニューが表示されるまでHuluアプリのアイコンを押し続けます。次に、をタップします アプリを削除 。タップ 削除 もう一度あなたの決定を確認します。心配しないでください。Huluアプリを削除しても、Huluアカウントは削除されません。
失われたコインのたとえ
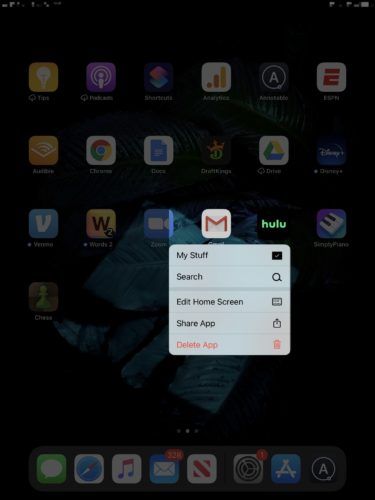
App Storeを開き、画面下部の[検索]タブをタップします。 Huluと入力し、アプリの右側にある[インストール]ボタンをタップします。以前にiPadにアプリをインストールしたことがあるため、下向きの矢印が付いたクラウドのように見えます。
Huluサポートに連絡する
アカウントに問題があり、カスタマーサービスの担当者だけが解決できるため、HuluがiPadで機能していない可能性があります。訪問 Huluのサポートウェブサイト オンラインまたは電話でサポートを受ける。
iphone 7は充電中と言っていますが、そうではありません
iPadのすべての設定をリセットする
最近iPadで多くの問題が発生している場合は、すべての設定をリセットしてみてください。これにより、[設定]のすべてが工場出荷時のデフォルトに復元されます。壁紙、Bluetoothデバイス、Wi-Fiネットワークはすべてなくなります。
すべてを再設定するのは少し面倒ですが、[すべての設定をリセット]を使用すると、ソフトウェアに関するさまざまな深刻な問題を解決できます。開いた 設定 タップします 一般->リセット->すべての設定をリセット 。タップ すべての設定をリセット もう一度あなたの決定を確認します。
iPadの電源がオフになり、リセットが完了してから、再びオンになります。
DFUはiPadを復元します
ソフトウェアの問題を除外するために実行できる最後のステップは、DFUの復元です。 DFUはDeviceFirmwareUpdateの略です。これは、iPadで実行できる最も深い復元です。
コードのすべての行が消去され、書き直されます。完了すると、iPadを箱から取り出したときのようになります。
iPadをバックアップすることを強くお勧めします DFUモードにする前に。そうしないと、写真、ビデオ、アプリ、連絡先などが失われます。
iPadをバックアップしたら、他の記事をチェックして、その方法を学びましょう。 iPadをDFUモードにします 。複雑なプロセスになる可能性がありますが、すべてのステップを順を追って説明します。
iPadのHulu:修正済み
iPadは、画面が非常に大きく高品質であるため、ビデオストリーミングに最適なデバイスです。この記事をソーシャルメディアで共有して、HuluがiPadで作業していないときに家族や友人に何をすべきかを教えてください。
あなたの好きなHuluショーは何ですか?以下のコメントセクションでお知らせください。