突然電話が切れたとき、あなたは友人と電話をしています。 iPhoneにはサービスがあると表示されていますが、それでも電話をかけることはできません。この記事では、 iPhoneの通話が失敗した理由を説明し、問題を完全に修正する方法を示します 。
すべてのアプリを閉じる
電話アプリの問題が原因で通話が失敗した可能性があります。アプリを閉じて再度開くと、ソフトウェアの小さな不具合を修正できます。別のアプリがクラッシュした場合に備えて、すべてのアプリを閉じることをお勧めします。
まず、ホームボタンを2回押すか(Face IDのないiPhone)、画面中央の一番下から上にスワイプして(Face IDのあるiPhone)、アプリスイッチャーを開きます。次に、アプリを画面の上部から上下にスワイプします。
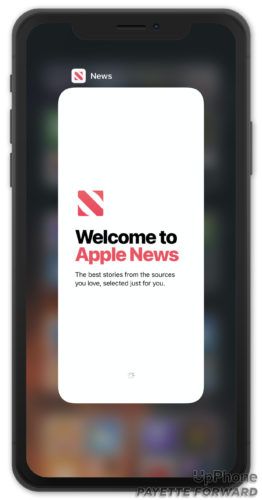
電話アプリをもう一度開いて、電話をかけてみてください。それでも通話が失敗する場合は、次の手順に進みます。
機内モードのオンとオフを切り替える
機内モードを再度オンまたはオフにすると、iPhoneのセルラー接続がリセットされ、iPhoneの通話が失敗した場合の問題が解決する可能性があります。
[設定]を開き、横にあるスイッチをタップします 機内モード スイッチを入れるには。数秒待ってから、もう一度スイッチをタップします。
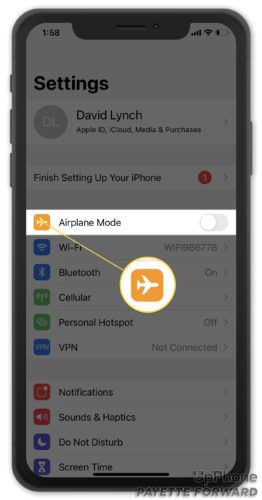
iPhoneを再起動します
iPhoneの通話に失敗した場合に実行できる次の手順は、デバイスを再起動することです。 iPhoneを再起動すると、プログラムを自然にシャットダウンできるため、さまざまな小さな問題を解決できます。 iPhoneの電源を切る方法は、モデルによって異なります。
FaceID付きのiPhone
- ボリュームボタンとサイドボタンのいずれかを押し続けます。
- 両方のボタンを離す スライドして電源を切ります 画面にが表示されます。
- 電源アイコンを左から右にスワイプして、iPhoneをシャットダウンします。
- 数秒待ってから、サイドボタンを押し続けてiPhoneの電源を入れ直します。
- Appleのロゴが表示されたら、サイドボタンを放します。
FaceIDのないiPhone
- 電源ボタンを次の状態になるまで押し続けます スライドして電源を切ります が表示されます。
- 電源アイコンを画面上で左から右にスワイプして、iPhoneの電源を切ります。
- 数秒待ってから、もう一度電源を押し続けると、iPhoneの電源が再びオンになります。
- Appleのロゴが画面に表示されたら、電源ボタンを離すことができます。
キャリア設定の更新を確認する
キャリア設定の更新 iPhoneと携帯電話会社のネットワーク間の接続を改善するのに役立ちます。アップデートが利用可能になったら、すぐにキャリア設定をアップデートすることをお勧めします。
通常、携帯通信会社の設定の更新が利用可能になると、iPhoneにポップアップが表示されます。タップ 更新 その通知が表示された場合。
左手のかゆみの迷信
に移動して、キャリア設定の更新を手動で確認できます。 設定->一般->バージョン情報 。キャリア設定の更新が利用可能な場合、15秒以内にポップアップがここに表示されます。ポップアップが表示されない場合は、次の手順に進みます。
iOSアップデートを確認する
Appleは定期的にiOSアップデートをリリースして既知のバグを修正し、時折新機能を導入しています。新しいiOSアップデートが利用可能になり次第インストールすることをお勧めします。
次のURLにアクセスして、iOSのアップデートを確認してください 設定->一般->ソフトウェアアップデート 。タップ ダウンロードとインストール アップデートが利用可能な場合。
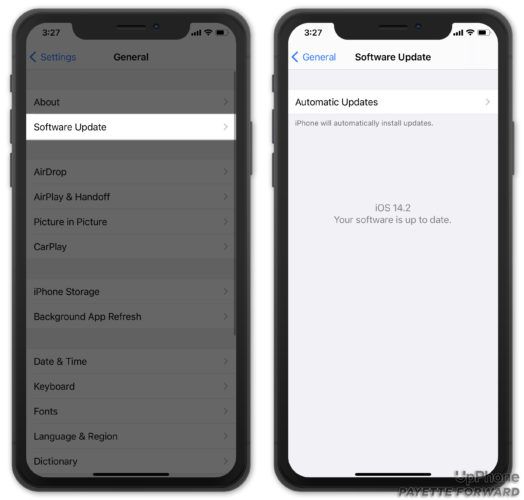
SIMカードを取り出して再挿入します
SIMカードは、iPhoneを携帯通信会社のネットワークに接続します。これにより、電話をかけたり、テキストを送信したり、携帯電話データを使用したりできます。 SIMカードを取り出して取り付け直すと、接続の問題を解決するのに役立ちます。
iPhoneでSIMカードトレイを見つけます。通常、サイドボタンの下の右側にあります。 SIMカードイジェクターツール、まっすぐに伸ばしたペーパークリップ、またはイヤリングをSIMトレイの穴に押し込んで、SIMカードトレイを開きます。トレイを押し戻して、SIMカードを取り付け直します。

ネットワーク設定をリセットする
iPhoneのネットワーク設定をリセットすることは、より高度なソフトウェアのトラブルシューティング手順です。 iPhoneのセルラー、Wi-Fi、Bluetooth、VPNのすべての設定を工場出荷時のデフォルトにリセットします。
つまり、Wi-Fiパスワードを再入力し、Bluetoothデバイスを再接続し、仮想プライベートネットワークを再構成する必要があります。少し不便ですが、iPhoneで通話が失敗した場合の問題を解決できます。
開いた 設定 タップします 一般->リセット->ネットワーク設定のリセット 。タップ ネットワーク設定をリセットする 確認ポップアップが表示されたら、もう一度。このリセットを実行する前に、iPhoneのパスコードの入力を求められる場合があります。
iPhoneの電源がオフになり、リセットされ、リセットが完了すると再びオンになります。
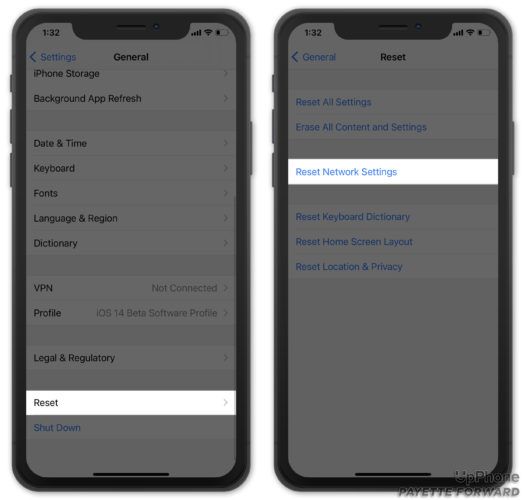
iPhoneの写真を削除する方法
ワイヤレスキャリアまたはアップルに連絡してください
ネットワーク設定のリセットが機能しなかった場合は、携帯電話会社またはAppleに連絡してください。通話が失敗するため、最初に携帯通信会社に連絡することをお勧めします。アカウントに問題がある可能性があります。カスタマーサポート担当者のみが解決できます。
それはまたする時間かもしれません ワイヤレスキャリアを切り替える 特に、iPhoneで頻繁に通話が失敗する場合。
携帯通信会社から、自分たちにできることは何もないと言われ、Appleのサポートに案内される場合があります。可能性は低いですが、ハードウェアの問題が原因でiPhoneの通話が失敗している可能性があります。 Appleから電話、オンライン、またはメールでサポートを受けるには、次のWebサイトにアクセスしてください。 AppleのサポートWebサイト 。
iPhoneの通話に失敗する問題:修正されました!
問題を修正し、iPhoneの通話が失敗しなくなりました。この記事をソーシャルメディアで共有して、iPhoneで通話が失敗した場合の対処方法を友達や家族に教えてください。以下にコメントを残して、どの修正が効果的かをお知らせください。