iPhoneがBluetoothに接続しておらず、その理由がわかりません。 Bluetoothは、iPhoneをヘッドセット、キーボード、車などのBluetoothデバイスにワイヤレスで接続するテクノロジーです。 BluetoothがiPhoneで機能しない理由はいくつかあります。トラブルシューティングのプロセスを段階的に説明します。この記事では、 iPhoneがBluetoothに接続しない理由 見せて どのように問題を一度に解決するか。
特にiPhoneを車のBluetoothに接続する際に問題が発生した場合は、記事をご覧になることをお勧めします iPhoneを車のBluetoothに接続するにはどうすればよいですか?これが真実です!
始める前に…
iPhoneをBluetoothデバイスとペアリングする前に、確実に実行する必要があることがいくつかあります。まず、Bluetoothがオンになっていることを確認しましょう。 Bluetoothをオンにするには、画面の一番下から上にスワイプしてコントロールセンターを開き、Bluetoothアイコンをタップします  。
。
アイコンが青色で強調表示されると、Bluetoothがオンになっていることがわかります。アイコンが灰色の場合は、誤って使用した可能性があります 翌日までBluetoothデバイスから切断されました !
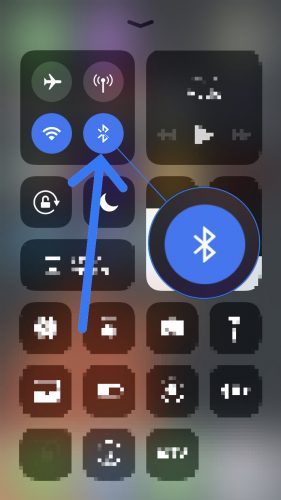
次に、接続しようとしているBluetoothデバイスがiPhoneの範囲内にあることを確認する必要があります。 (インターネットに接続されている限り)どこからでも接続できるWi-Fiデバイスとは異なり、Bluetoothデバイスは近接性に依存しています。 Bluetoothの範囲は通常約30フィートですが、この記事を読むときは、iPhoneとデバイスが隣り合っていることを確認してください。
iPhoneがBluetoothに接続しない場合は、まず2つの別々のBluetoothデバイスに一度に1つずつ接続してみてください。一方のBluetoothデバイスがiPhoneに接続し、もう一方が接続しない場合、問題はiPhoneではなく特定のBluetoothデバイスにあることがわかります。
預言者の特徴は何ですか
Bluetoothに接続しないiPhoneを修正する方法
それでもiPhoneがBluetoothに接続されていない場合は、問題を診断するためにもう少し詳しく調べる必要があります。まず、問題の原因がiPhoneのソフトウェアなのかハードウェアなのかを確認する必要があります。
最初にハードウェアについて説明しましょう。iPhoneにはBluetooth機能を提供するアンテナがありますが、 同じ アンテナは、iPhoneがWi-Fiに接続するのにも役立ちます。 BluetoothとWi-Fiの問題が同時に発生している場合は、iPhoneにハードウェアの問題がある可能性があることを示唆しています。しかし、あきらめないでください。まだ確信が持てません。
ステップバイステップのウォークスルーに従って、iPhoneがBluetoothに接続しない理由を理解し、問題を完全に解決できるようにします。
iPhoneの電源をオフにしてから再びオンにします
iPhoneの電源をオフにしてから再びオンにすることは、iPhoneがBluetoothに接続しない理由となる可能性のある小さなソフトウェアの不具合を修正できる簡単なトラブルシューティング手順です。
最初、 電源ボタンを長押しします iPhoneの電源を切ります。を待つ スライドして電源を切ります 画面に表示されてから 電源アイコンを左から右にスワイプします iPhoneの電源を切ります。 iPhoneが完全にシャットダウンするまで約30秒待ちます。
iPhoneの電源をオンに戻すには、 電源ボタンを長押しします Appleのロゴが画面に表示されるまでもう一度。 iPhoneを再起動した後、Bluetoothデバイスに再度接続して、問題が解決したかどうかを確認してください。
Bluetoothをオフにしてから再びオンにします
Bluetoothをオフにしてから再度オンにすると、iPhoneとBluetoothデバイスのペアリングを妨げる可能性のあるマイナーなソフトウェアの不具合が修正される場合があります。 iPhoneでBluetoothをオフにしてから再びオンにする方法は3つあります。
設定アプリでBluetoothをオフにする
- 開いた 設定 。
- タップ ブルートゥース
- スイッチをタップします Bluetoothの隣。スイッチが灰色の場合、Bluetoothがオフになっていることがわかります。
- スイッチをもう一度タップします Bluetoothをオンに戻します。スイッチが緑色の場合、Bluetoothがオンになっていることがわかります。
コントロールセンターでBluetoothをオフにする
- iPhoneの画面の下から上にスワイプして、コントロールセンターを開きます。
- Bluetoothアイコンをタップし、 これは「B」のように見えます。アイコンが灰色の円の内側にある黒の場合、Bluetoothがオフになっていることがわかります。
- Bluetoothアイコンをタップします もう一度Bluetoothをオンにします。青い円の内側のアイコンが白の場合、Bluetoothがオンになっていることがわかります。


Siriを使用してBluetoothをオフにする
- Siriをオンにする ホームボタンを押し続けるか、「HeySiri」と言ってください。
- Bluetoothをオフにするには、たとえば、 「Bluetoothをオフにしてください。」
- Bluetoothをオンに戻すには、たとえば、 「Bluetoothをオンにします。」
これらの方法のいずれかでBluetoothをオフにしてから再度オンにした後、iPhoneとBluetoothデバイスを再度ペアリングして、問題が解決したかどうかを確認してください。
Bluetoothデバイスのペアリングモードをオフにしてからオンに戻します
マイナーなソフトウェアの不具合が原因でBluetoothデバイスがiPhoneに接続できない場合は、ペアリングモードをオフにしてからオンに戻すと問題が解決する場合があります。
ほとんどすべてのBluetoothデバイスには スイッチまたはボタン これにより、デバイスをペアリングモードに出し入れするのが簡単になります。そのボタンを押し続けるか、Bluetoothデバイスのスイッチをオンにして、Bluetoothペアリングモードを解除します。
 約30秒待ってから、ボタンを押すか、スイッチをもう一度切り替えて、デバイスをペアリングモードに戻します。ペアリングモードをオフにしてから再びオンにした後、BluetoothデバイスをiPhoneにもう一度接続してみてください。
約30秒待ってから、ボタンを押すか、スイッチをもう一度切り替えて、デバイスをペアリングモードに戻します。ペアリングモードをオフにしてから再びオンにした後、BluetoothデバイスをiPhoneにもう一度接続してみてください。Bluetoothデバイスを忘れる
Bluetoothデバイスを忘れると、そのデバイスがiPhoneに接続されていないかのようになります。次回デバイスをペアリングするときは、デバイスが初めて接続しているようになります。 Bluetoothデバイスを忘れるには:
- 開いた 設定 。
- タップ ブルートゥース
- 青い「i」をタップします
 忘れたいBluetoothデバイスの横。
忘れたいBluetoothデバイスの横。 - タップ このデバイスを忘れてください。
- もう一度プロンプトが表示されたら、をタップします デバイスを忘れてください。
- 下に表示されなくなったときに、デバイスが忘れられていることがわかります マイデバイス [設定]-> [Bluetooth]で。
Bluetoothデバイスを忘れた場合は、デバイスをペアリングモードにして、iPhoneに再接続します。 iPhoneとペアリングして再び動作を開始すると、問題は解決します。それでもiPhoneBluetoothの問題が発生する場合は、ソフトウェアのリセットに移ります。
ネットワーク設定をリセットする
ネットワーク設定をリセットすると、すべてのBluetoothデバイス、Wi-Fiネットワーク、および VPN(仮想プライベートネットワーク) 設定が消去されます。ネットワーク設定をリセットすると、Bluetoothデバイスに接続するときにiPhoneが完全に新しく起動し、より複雑なソフトウェアの問題が修正される場合があります。
ネットワーク設定をリセットする前に、Wi-Fiパスワードをすべて知っていることを確認してください。後で再入力する必要があるためです。
ボタンなしでiPhoneの電源を切る
- 開いた 設定 。
- タップ 一般。
- タップ リセットします。 (リセットは、[設定]-> [一般]の最後のオプションです)。
- タップ ネットワーク設定をリセットします。
- 画面でプロンプトが表示されたら、パスコードを入力します。
- iPhoneはネットワーク設定をリセットし、自動的に再起動します。
- iPhoneが再起動すると、ネットワーク設定がリセットされます。

ネットワーク設定がリセットされたので、BluetoothデバイスをiPhoneともう一度ペアリングしてみてください。 iPhoneにあったBluetoothデバイスのデータはすべて消去されているため、デバイスを初めて接続する場合と同じようにペアリングすることに注意してください。DFU復元
iPhoneがBluetoothに接続しない場合の最後のソフトウェアトラブルシューティング手順は、 デバイスファームウェアアップデート(DFU)の復元 。 DFU復元は、iPhoneで実行できる最も詳細な復元であり、厄介なソフトウェアの問題に対する最後の手段です。
DFUの復元を実行する前に、次のことを確認してください。 iPhone上のすべてのデータをバックアップします 可能であれば、iTunesまたはiCloudに。また、これを明確にしておきたいと思います。iPhoneが何らかの形で損傷した場合、DFU復元によってiPhoneが破損する可能性があります。
修復
ここまで進んでもiPhoneがBluetoothに接続できない場合は、デバイスの修理が必要になる場合があります。あなたはできる 予定を立てる Genius Barでお近くのアップルストアで購入するか、アップルの郵送修理サービスをご利用ください。お金を節約したい場合は、Pulsもお勧めします。
パルス 認定技術者を派遣する修理サービスです。彼らはわずか60分であなたのiPhoneを修理し、生涯保証ですべての修理をカバーします。
Bluetoothブルースはもうありません!
iPhoneが再びBluetoothに接続され、すべてのワイヤレスアクセサリの使用に戻ることができます。 iPhoneがBluetoothに接続しない場合の対処方法がわかったので、ソーシャルメディアでこの記事を友達や家族と共有してください。 iPhoneについて他にご不明な点がございましたら、下にコメントを残してください。
読んでくれてありがとう、
デビッドL。

 約30秒待ってから、ボタンを押すか、スイッチをもう一度切り替えて、デバイスをペアリングモードに戻します。ペアリングモードをオフにしてから再びオンにした後、BluetoothデバイスをiPhoneにもう一度接続してみてください。
約30秒待ってから、ボタンを押すか、スイッチをもう一度切り替えて、デバイスをペアリングモードに戻します。ペアリングモードをオフにしてから再びオンにした後、BluetoothデバイスをiPhoneにもう一度接続してみてください。 忘れたいBluetoothデバイスの横。
忘れたいBluetoothデバイスの横。