iPhoneでバックアップが失敗しているため、理由がわかりません。何をしても、iPhoneがバックアップに失敗したという厄介なメッセージを取り除くことはできません。この記事では、説明します iPhoneに「iPhoneバックアップに失敗しました」という通知が表示された場合の対処方法 !
iPhoneをiCloudにバックアップする方法
「iPhoneバックアップに失敗しました」という通知は、iCloudへのバックアップに失敗した後にiPhoneに表示されます。この通知が表示されたときに最初に行うことは、手動でiCloudにバックアップすることです。
[設定]を開き、画面上部の自分の名前をタップします。次に、をタップします iCloud-> iCloudバックアップ 。 iCloudバックアップの横にあるスイッチがオンになっていることを確認します。最後に、をタップします 今すぐバックアップ 。
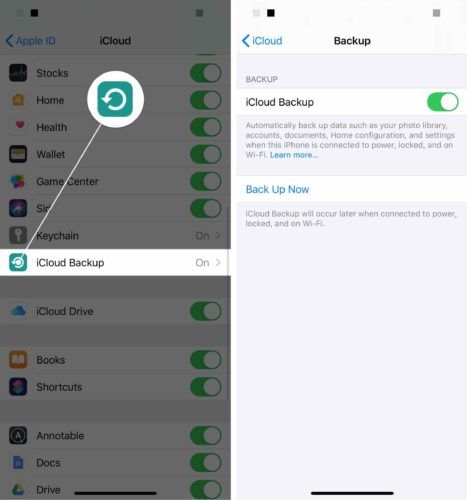
iCloudへのサインインとサインアウト
マイナーなソフトウェアの問題により、iPhoneのバックアップが失敗する場合があります。 iCloudにサインインおよびサインアウトすると、このような問題を解決できる可能性があります。
[設定]を開き、画面上部の自分の名前をタップします。メニューの一番下までスクロールして、をタップします サインアウト 。
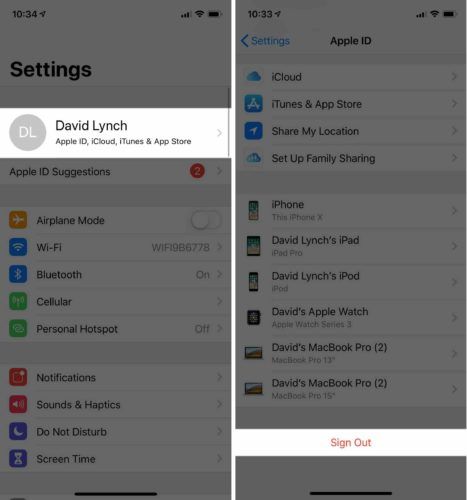
再度サインインするには、設定アプリのメインページに戻り、をタップします iPhoneにサインインします 画面の上部にあります。
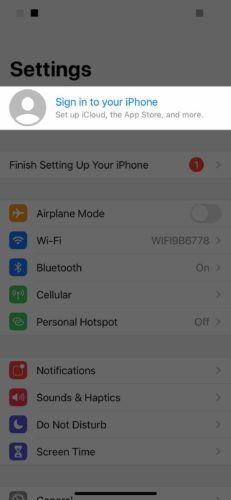
iCloudストレージスペースを片付ける
iCloudアカウントにリンクされているすべてのデバイスがストレージスペースを占有します。デバイスが3つある場合、3倍のストレージスペースは得られません。
iCloudストレージスペースを使い果たしているものを確認するには、[設定]を開き、画面上部の名前をタップします。次に、をタップします iCloud->ストレージの管理 。ご覧のとおり、写真は私のiCloudストレージスペースのかなりの量を占めています。
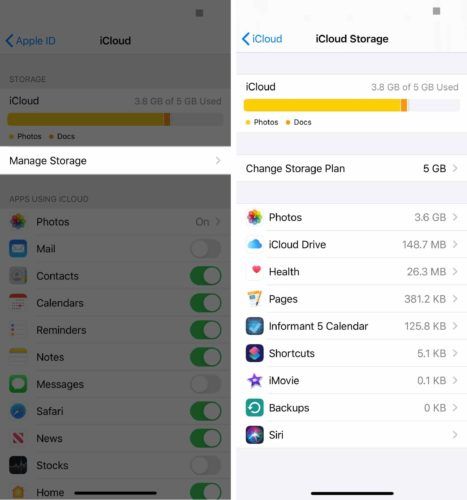
このリストにiCloudストレージスペースを占有したくないものがある場合は、それをタップします。次に、をタップします 削除 。
これを行うと、iPhoneとiCloudの両方に保存されているこのアプリからすべてのドキュメントとデータが削除されることに注意してください。
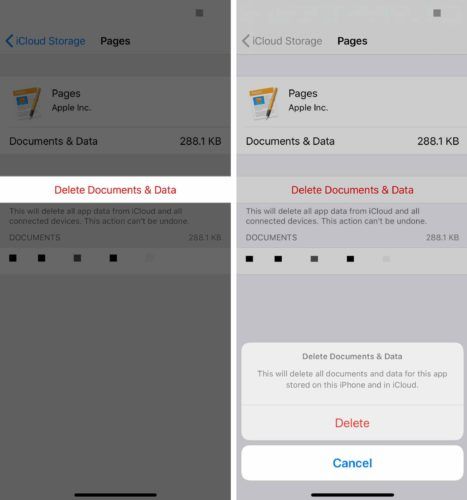
より多くのストレージスペースが必要な場合は、Appleから直接購入できます。 [設定]を開き、画面ので自分の名前をタップします。次に、をタップします iCloud->ストレージの管理->ストレージプランの変更 。最適なストレージプランを選択してください。タップ 購入 iCloudストレージプランをアップグレードする場合は、右上隅にあります。
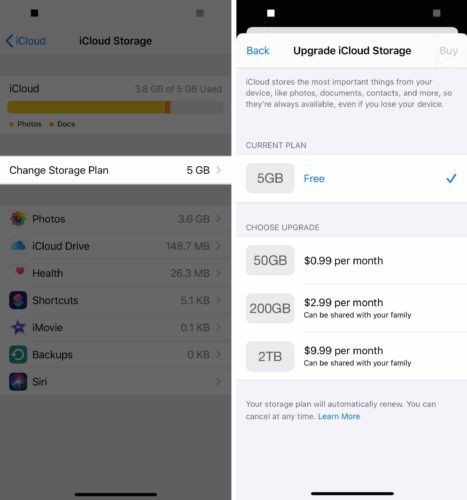
自動iCloudバックアップをオフにする
自動iCloudバックアップをオフにすると、「iPhoneバックアップに失敗しました」という通知が消えます。ただし、iPhoneはデータのバックアップの自動作成と保存を停止します。
データのバックアップをiPhoneに定期的に保存することが重要です。そうしないと、写真、ビデオ、連絡先などを失うリスクがあります。自動iCloudバックアップをオフにすることにした場合でも、それでも可能です iTunesを使用してiPhoneをバックアップする 。
自動iCloudバックアップをオフにするには、[設定]を開き、画面上部の自分の名前をタップします。次に、タップします iCloud-> iCloudバックアップ 横のスイッチをオフにします iCloudバックアップ 。
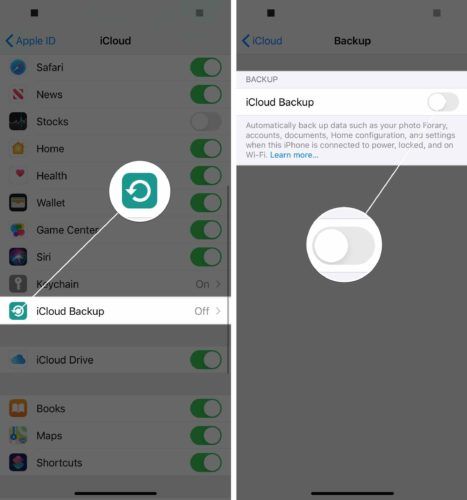
iPhoneのバックアップが再び機能しています!
iPhoneのバックアップが再び機能し、その永続的な通知はついになくなりました。次回「iPhoneバックアップに失敗しました」というメッセージが表示されたときは、何をすべきかが正確にわかります。他にご不明な点がございましたら、下のコメントセクションまでお気軽にお問い合わせください。