iPhoneアプリを最新バージョンに更新することは、常に良い考えです。アプリ開発者は、バグを修正し、常に新しい機能を導入するために、新しい更新を公開しています。しかし、iPhoneアプリが更新されない場合はどうすればよいでしょうか。調べるために読んでください iPhoneアプリが更新されないときに実際に何が起こっているのか 自宅の快適さからダウンロードできないiPhoneアプリを修正する簡単な方法をいくつか学びましょう。
2種類のiPhoneユーザー
世界には2つのタイプの人々がいます。iPhoneで数十の小さな赤い通知を気にしない人と、更新、電子メール、またはメッセージを警告する最後のバブルがすべて処理されるまで簡単に休むことができない人です。の。
私は2番目のグループに分類されます。 App StoreのアイコンにiPhoneアプリのアップデートを警告する赤いバブルが表示されるたびに、「Twitter」と言うよりも早く最新バージョンを取得するようにジャンプします。
だから、あなたは私の欲求不満を想像することができます、そして私はそれらのiPhoneアプリが更新されないときのあなたの欲求不満を想像することができます。これは多くのiPhoneユーザーを悩ませている問題です!
iPhoneでアプリを更新できないのはなぜですか?
ほとんどの場合、iPhoneに十分なストレージ容量がないか、修正が必要な永続的なソフトウェアの問題があるため、iPhone上のアプリを更新できません。
以下の手順は、iPhoneアプリが更新されない本当の理由を診断して修正するのに役立ちます。
アップデートや新しいアプリの余地はありません
iPhoneのストレージ容量には限りがあり、アプリがそのストレージ容量の多くを占める可能性があります。 iPhoneがアプリを更新しない場合は、更新を完了するのに十分なストレージ容量がない可能性があります。
iPhoneのアプリ用に確保できるスペースの量は、購入したiPhoneの種類によって異なります。
注意: GBはの略です ギガバイト 。これは、デジタルデータの測定単位です。この場合、iPhoneに写真、アプリ、メッセージ、その他の情報を保存する必要がある部屋を表すために使用されます。
iPhoneのストレージ容量は、次のURLにアクセスして確認できます。 設定-> 一般 -> iPhoneストレージ 。使用されているストレージの量と使用可能なストレージの量が表示されます。どのアプリがストレージスペースを飲み込んでいるかについて知りたい場合は、下にスクロールすると、iPhoneで最も多くのスペースを使用しているアプリのリストが表示されます。
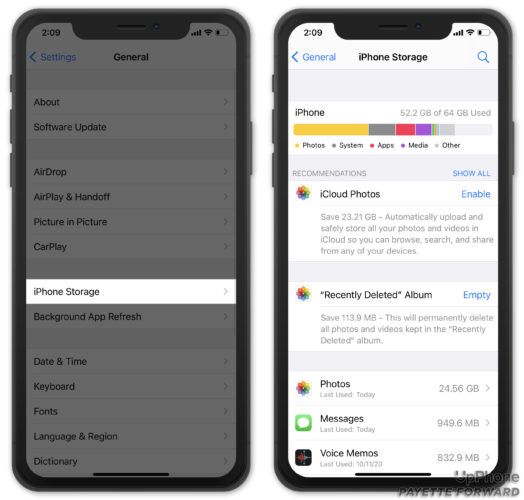
アプリの更新のためのスペースを作る方法
空き容量がほとんどない場合、iPhoneアプリを更新したり、新しいアプリをダウンロードしたりすることはできません。使用しなくなったアプリを簡単に削除して、新しいアプリ用のスペースを確保できます。
メニューが表示されるまで、アンインストールするアプリを押し続けます。次に、をタップします アプリを削除する 。タップ アプリを削除 確認変更が画面に表示されたとき。
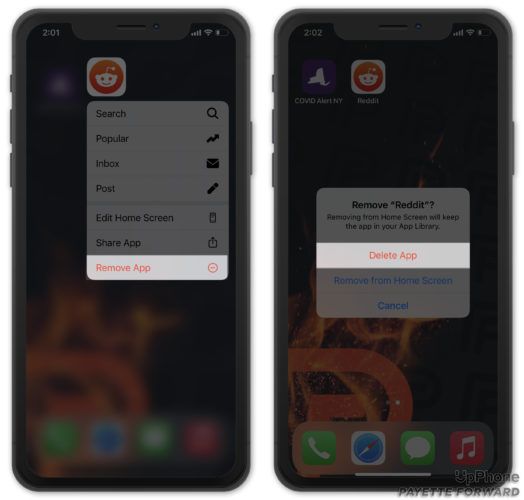
テキストまたはiMessageの会話、写真、およびビデオは、他の潜在的なメモリの占有です。長いテキスト会話を削除し、メディアをコンピューターに移動して、iPhoneのスペースを節約します。また、いくつかのストレージの推奨事項を見つけることができます 設定->一般-> iPhoneストレージ 。
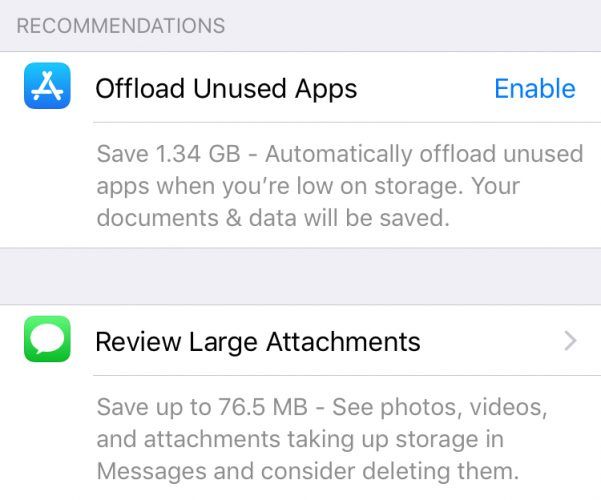
iPhoneの空き容量を増やしたら、iPhoneアプリのアップデートをもう一度ダウンロードしてみてください。ストレージスペースが明らかになったことで、問題は解決する可能性があります。
私のiPhoneアプリ それでも 更新されません
iPhoneに十分な空き容量がある場合、または空き容量を増やしてもiPhoneアプリが更新されない場合は、次の手順に進みます。
アンインストールしてから、アプリを再インストールしてみてください
更新中にアプリが一時停止した場合は、ソフトウェアの問題または破損したアプリファイルが原因で、iPhoneアプリが更新されない可能性があります。更新用のスペースを確保するために使用するのと同じ手順に従って、アプリをアンインストールして再インストールできます。
- アプリアイコンを指で押したまま、揺れるのを待ちます。
- 左上隅の[X]をクリックして、アプリをアンインストールします。
- iPhoneの電源を30秒以上オフにしてから、再びオンにします。
- App Storeにアクセスして、削除したアプリを検索します。
- アプリをもう一度ダウンロードしてください。
アプリを再インストールすると、アプリからユーザーデータが削除されるため、再度ログインするために必要な情報はすべて保存してください。
あなたのインターネット接続が原因である可能性がありますか?
iPhoneアプリのアップデートをダウンロードするには、Wi-Fiまたはセルラーネットワークに接続している必要があります。 iPhoneは、その接続を使用してアプリのアップデートをダウンロードしても問題がないことも認識している必要があります。
機内モードがオンになっていないことを確認してください
機内モードがオンになっていると、Wi-Fiまたはセルラーネットワークに接続されないため、iPhoneでアプリを更新できなくなります。機内モードがオフになっていることを確認するには、設定アプリを開き、機内モードの横にあるスイッチが左側にあることを確認します。
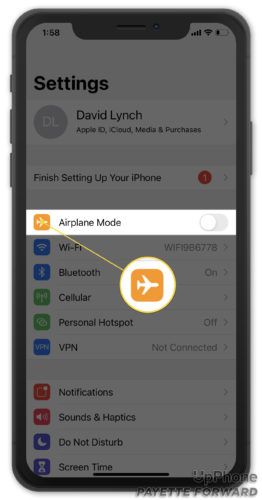
インターネット接続を確認してください
Wi-Fiネットワークを使用してアプリのアップデートをダウンロードすると、セルラーデータプランが使い果たされないので便利です。 100メガバイト以上のアプリのアップデートはWi-Fiでのみダウンロードできることを知っておくことも重要です。
iPhoneがWi-Fiネットワークに接続されているかどうかは、次のURLにアクセスして確認できます。 設定-> Wi-Fi 。 Wi-Fiオプションの横にあるスイッチが緑色になり、接続しているネットワークの名前がそのすぐ下に表示されます。
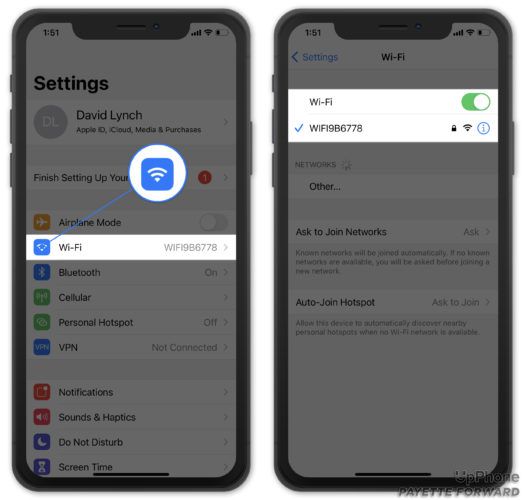
Wi-Fiに接続していない場合は、 Wi-Fiオプション Wi-Fiをオンにします。 ネットワークを選択してください ローカルWi-Fiオプションのリストから。 Wi-Fiがオンになったら、iPhoneアプリをもう一度更新してみてください。
セルラーデータを使用してアプリを更新する
Wi-Fiがない場合は、セルラーネットワーク接続を使用してアプリを更新できます。セルラー接続を確認するには、[設定]を開き、[セルラー]をタップします。 CellularDataの横のスイッチは緑色になっているはずです。
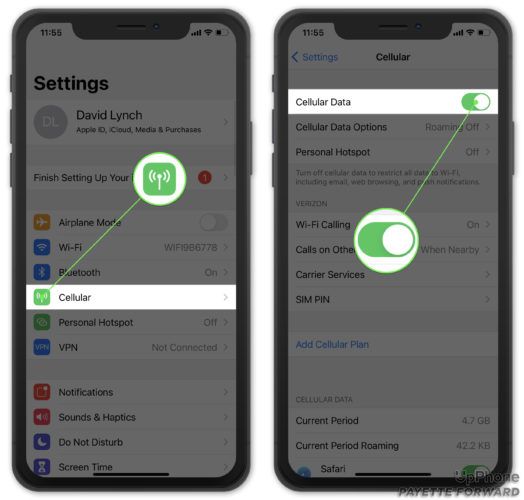
あなたがそこにいる間、 [セルラーデータオプション]メニューで[ローミング]が[音声とデータ]に設定されていることを確認してください 。これにより、iPhoneがホームエリアの外にいると判断した場合でも、ネットワークに接続できるようになります。
注:ほとんどの米国の携帯電話プランでは、国内にいる限り、ローミングに追加料金はかかりません。ローミング料金やプランの内容について質問がある場合は、携帯通信会社に確認するか、次の記事をお読みください。 iPhoneでのセルラーおよびデータローミングとは何ですか?
アプリがセルラーで自動的に更新されませんか?
[設定]を開き、[AppStore]をタップします。アプリのアップデートの横にあるスイッチがオンになっていることを確認します。アプリのアップデートが利用可能になると、Wi-Fiがなくても自動的にダウンロードされるようになりました。
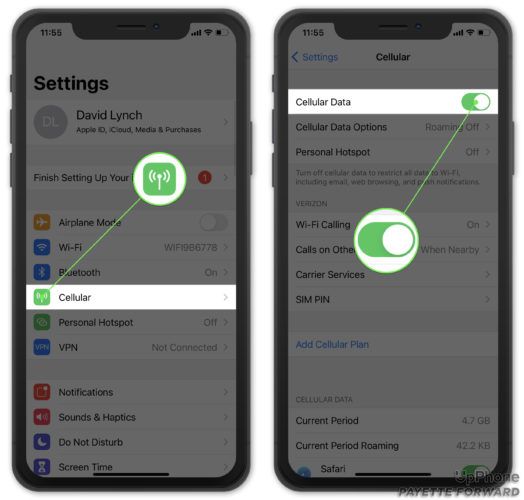
ネットワーク設定をリセットする
接続に問題がないことを確認するための最後の秘訣は、すべてのネットワーク設定を消去することです。これにより、iPhoneは使用しているWi-Fiネットワークを忘れてしまいます。また、接続設定はiPhoneが新しくなったときの状態に戻ります。
接続設定が更新されないiPhoneアプリのせいである場合、これは問題を修正する可能性が高いです。 Wi-Fiネットワークに再度ログインする必要があるため、Wi-Fiパスワードを手元に用意してください。
ネットワーク設定をリセットするには、に移動します [設定]-> [一般]-> [リセット]-> [ネットワーク設定のリセット] 。
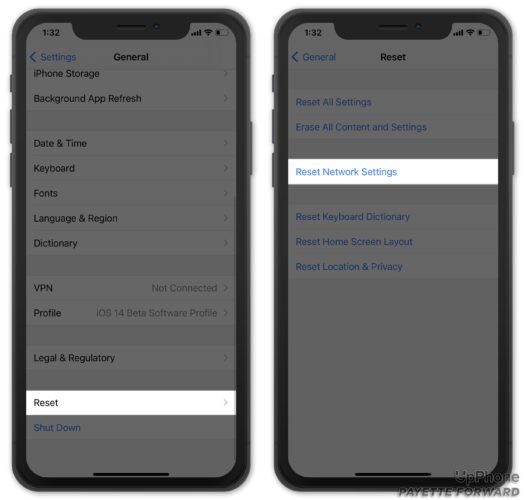
AppStoreのトラブル
App Storeに問題があるため、iPhoneアプリが更新されない場合があります。可能性は低いですが、AppStoreサーバーがダウンする可能性があります。 AppleがAppStoreで問題を抱えているかどうかを確認するには、 システムステータスのウェブサイト 。
AppStoreを停止して再起動します
App Storeサーバーが稼働しているのに、iPhoneアプリが更新されない場合は、iPhoneのAppStoreにマイナーなソフトウェアの問題がある可能性があります。この潜在的な問題を修正するために、AppStoreを閉じて再度開きます。
App Storeを閉じるには、ホームボタンを2回続けてクリックします。次に、AppStoreを上にスワイプして画面から外します。数秒待ってから、AppStoreを再度開きます。
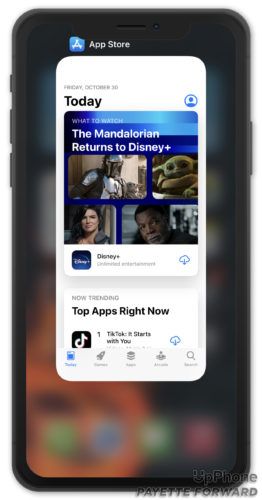
AppleIDを確認してください
まだ動かない?正しいAppleIDでAppStoreにログインしていることを確認してから、AppStoreからログアウトして再度ログインしてみてください。これを行うには:
- 開いた 設定 。
- 画面上部の自分の名前をタップします。
- 下にスクロールしてタップします サインアウト 。
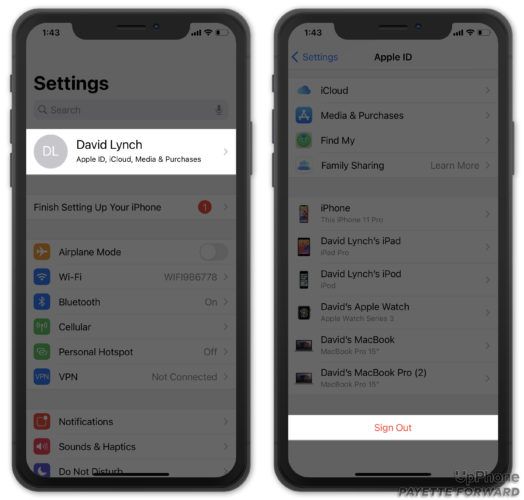
ログアウトすると、[設定]のメインページに戻ります。タップ iPhoneにサインインします 画面上部でAppleIDに再度ログインします。
AppStoreキャッシュをクリアする
他のアプリと同様に、App Storeは頻繁に使用する情報のバックアップを保持しているため、より高速に動作できます。ただし、この情報のキャッシュに問題があると、iPhoneアプリが更新されないなど、AppStoreで問題が発生する可能性があります。
App Storeのキャッシュをクリアするには、 App Storeを開き、画面下部のタブの1つを10回続けてタップします。 同じ場所を10回続けてタップするようにしてください。画面が空白で点滅し、アプリが自動的にリロードされます。
コンピューターの自動更新をオンにする
iPhoneでアプリが更新されない場合は、コンピューターでアプリを更新する方が幸運かもしれません。コンピュータからの自動更新をオンにするには、Lightningケーブルを使用してiPhoneをコンピュータに接続し、iTunesを開きます。
このオプションは、macOS Catalina10.15以降を実行しているMacでは使用できません。
iTunes
クリック iTunes 画面の左上隅にあるをクリックします 環境設定 。 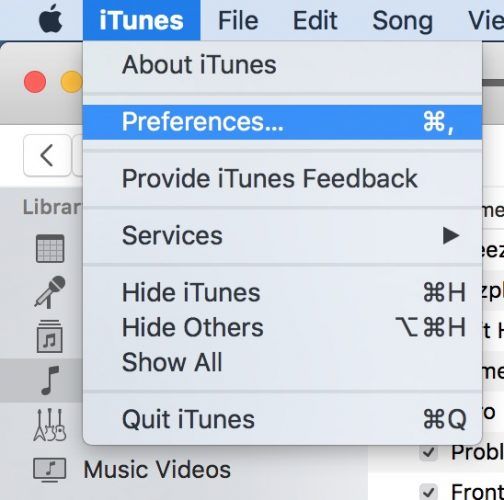
最後に、[ダウンロード]タブをクリックし、すべてのチェックボックスをオフにして、[ OK 。
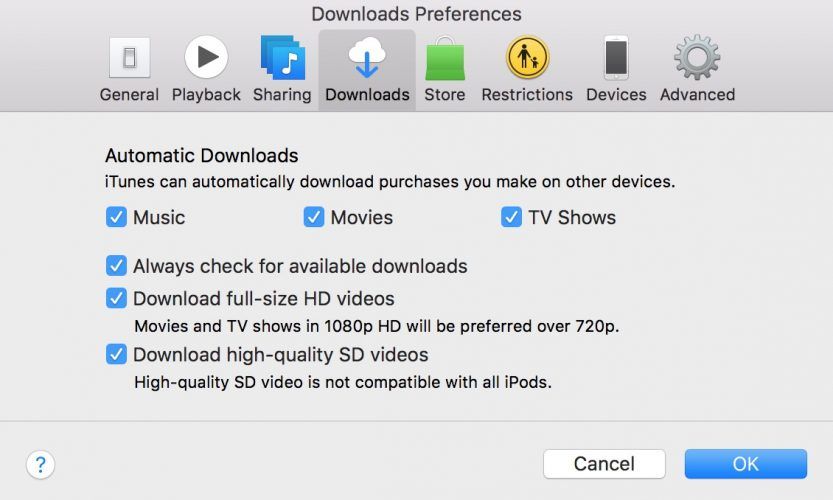
iPhone 7が熱くなり、バッテリーが消耗する
ゴーン、アプリアップデート通知!
これらすべてを試しても何も機能していないように思われる場合は、次のことができます。 iPhoneをワイプして復元します 。これにより、iPhoneからすべての設定とアプリが削除されるため、新品のように再度設定する必要があります。
iPhoneアプリが更新されない場合、非常にイライラする可能性があります。ただし、これで、この問題を修正するために必要なツールとトリックが手に入りました。
iPhoneアプリをアップデートするための別のお気に入りの方法はありますか?コメントで教えてください!