iPadを更新しようとしていますが、何かが正しく機能していません。何をしても、iPadは更新されません。この記事では、説明します iPadが更新されていないときに問題を修正する方法 。
Appleのサーバーを確認する
新しいiPadOSアップデートがリリースされたら、誰もがすぐにダウンロードしたいと思っています。残念ながら、これによりAppleのサーバーの速度が低下し、場合によっては過負荷になり、アップデートをダウンロードできなくなる可能性があります。
Appleのサーバーを確認する 正しく機能していることを確認します。ドットが緑色の場合、サーバーは稼働しています。
iPadを再起動します
iPadの再起動は簡単で、ソフトウェアのマイナーなバグを修正できます。 iPadのすべてのプログラムが自然にシャットダウンします。 iPadの電源を再び入れると、彼らは新たなスタートを切るでしょう。
iPadにホームボタンがある場合は、電源ボタンを次の位置まで押し続けます スライドして電源を切ります 画面にが表示されます。 iPadにホームボタンがない場合は、音量ボタンとトップボタンのいずれかを同時に押し続けます。 スライドして電源を切ります が表示されます。
いずれの場合も、赤い電源アイコンを左から右にスワイプしてiPadをシャットダウンします。約30秒待ってから、電源ボタン(ホームボタンのあるiPad)またはトップボタン(ホームボタンのないiPad)をもう一度押し続けて、iPadの電源を再びオンにします。
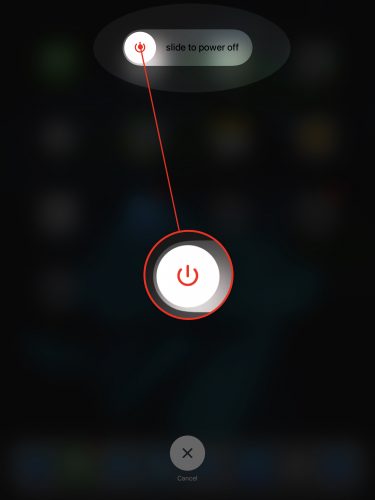
あなたのiPadはアップデートの対象ですか?
古いiPadは新しいiPadOSアップデートをサポートしていない可能性があります。古いiPadがAppleのリストに追加されたとき ヴィンテージおよび廃止されたデバイス 、修理サービスの対象外であるか、新しいiPadOSアップデートと互換性がない可能性があります。続行する前に、iPadが最新のiPadOSアップデートの対象であることを再確認してください。
iPadのストレージスペースを確認してください
iPadOSのアップデートは非常に大きくなる可能性があります。アップデートをダウンロードするのに十分なストレージスペースがiPadに残っていない可能性があります。に行く 設定->一般-> iPadストレージ iPadの残り容量を確認します。
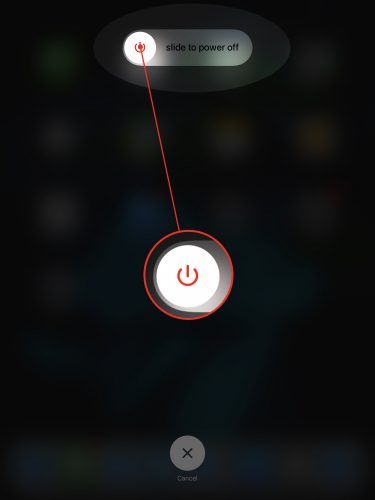
画面の上部には、必要に応じてストレージスペースをすばやく節約するための便利な推奨事項がいくつかあります。必要に応じて他の記事をチェックしてください ストレージスペースを片付けるのに役立ちます !
コンピューターを使用して更新してみてください
iPadが[設定]で更新されない場合は、コンピューターを使用してみてください。まず、LightningケーブルをつかんでiPadをコンピューターに接続します。
macOS Mojave 10.14を実行しているPCまたはMacをお持ちの場合は、iTunesを開き、iTunesの左上隅にあるiPadアイコンをクリックします。クリック 更新を確認 、その後 ダウンロードとインストール アップデートが利用可能な場合。
誰かが私に嘔吐する夢
macOS Catalina 10.15を実行しているMacをお持ちの場合は、Finderを開き、iPadをクリックしてください。 場所 。クリック 更新を確認 、その後 ダウンロードとインストール アップデートが利用可能な場合。
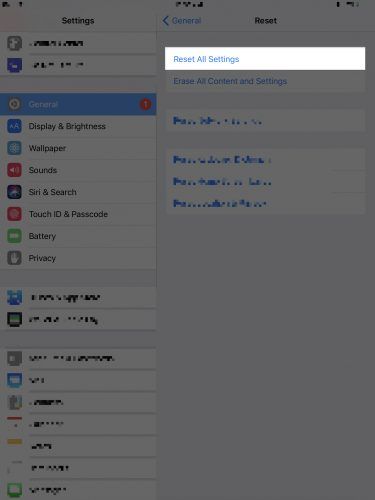
すべての設定をリセット
iPadですべての設定をリセットすると、[設定]のすべてが工場出荷時のデフォルトに復元されます。壁紙、Bluetoothデバイス、Wi-Fiネットワークを再度設定する必要があります。しつこいiPadソフトウェアの問題を修正するのは小さな犠牲です。
開いた 設定 タップします 一般->リセット->すべての設定をリセット 。タップ すべての設定をリセット 確認ポップアップが表示されたとき。 iPadの電源がオフになり、リセットされてから、再びオンになります。
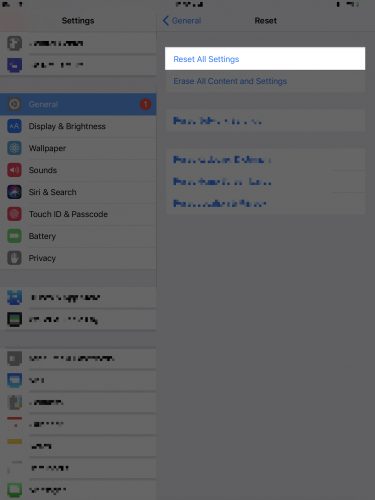
iPadをバックアップする
次のステップに進む前に、iPadにすべての情報のバックアップを保存することをお勧めします。このように、iPadをDFUモードにしたときに、写真やビデオなどがすべて失われることはありません。
iCloudを使用してiPadをバックアップする
iCloudをバックアップするには、Wi-Fi接続が必要です。に行く 設定-> Wi-Fi Wi-Fiネットワークの名前の横にチェックマークが表示されていることを確認します。次に:
- 開いた 設定 。
- 画面上部の自分の名前をタップします。
- タップ iCloud 。
- タップ iCloudバックアップ 。
- iCloudバックアップの横にあるスイッチがオンになっていることを確認します。
- タップ 今すぐバックアップ 。
iTunesを使用してiPadをバックアップする
macOS 10.14以前を実行しているPCまたはMacをお持ちの場合は、iTunesを使用してiPadのバックアップを作成します。
- 充電ケーブルを使用してiPadをコンピューターに接続します。
- iTunesを開きます。
- iTunesウィンドウの左上隅にあるiPadアイコンをクリックします。
- このコンピュータの円をクリックします。
- 必須ではありませんが、横にあるチェックボックスをオンにすることをお勧めします ローカルバックアップを暗号化する 。
- [今すぐバックアップ]をクリックします。
Finderを使用してiPadをバックアップする
macOS 10.15以降を実行しているMacを使用している場合は、iTunesを使用してiPadのバックアップを作成します。
iTunesでiPhoneが表示されない
- 充電ケーブルを使用してiPadをMacに接続します。
- MacでFinderを開きます。
- 下のiPadをクリックします 場所 。
- 横の円をクリックします iPad上のすべてのデータをこのMacにバックアップします 。
- また、横のチェックボックスをオンにすることをお勧めします ローカルバックアップを暗号化する 。
- クリック 今すぐバックアップ 。
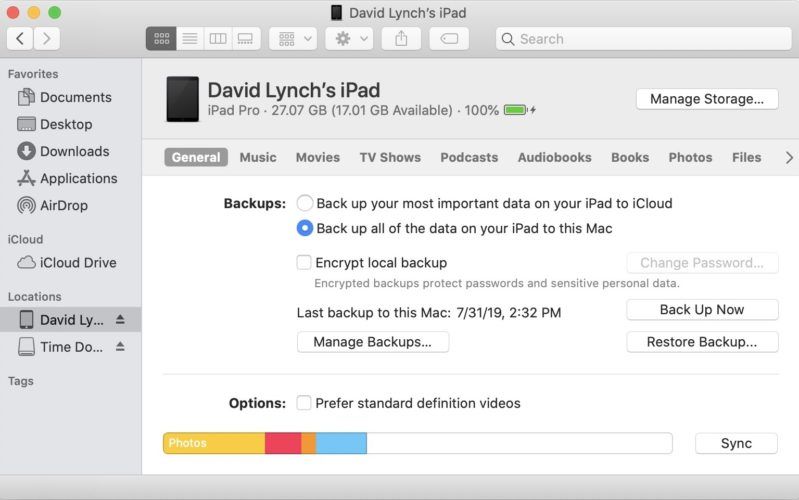
DFUはiPadを復元します
デバイスファームウェアアップデートは、iPadで実行できる最も深いタイプの復元です。コードのすべての行が消去されて再読み込みされ、最新バージョンのiPadOSがインストールされます。これは、iPadが更新されないときに実行できる最後のソフトウェアトラブルシューティング手順です。
DFUモードにする前に、iPadをバックアップすることを強くお勧めします。準備ができたら、他の記事をチェックして学習してください iPadをDFUで復元する方法 !
最新で準備完了!
iPadが正常に更新されました。これで、次にiPadが使用できなくなったときに何をすべきかがわかります。他に質問がありますか?以下のコメントセクションでお知らせください。