iPhoneをコンピュータに接続してiTunesを開きますが、iPhoneが表示されません 。 iPhoneをコンピュータから取り外してから再度接続し、iTunesをシャットダウンして再度開いてみましたが、Lightningケーブルは機能していると確信していますが、 まだ接続されていません 。この記事では、その理由を説明します iPhoneがiTunesに接続しません Y MacとPCで問題を解決する方法。
iPhone / iTunesのトラブルシューティング-どこから始めるか
最初に行うことは、Lightningケーブル(iPhoneを充電するケーブル)が正しく機能していることを確認することです。ケーブルがiPhoneの充電に使用できる場合は、おそらく問題ありませんが、常にそうであるとは限りません。充電に使用できるケーブルの中には、データの同期に使用できないものがあります。
Appleが製造するケーブルほど高品質ではないため、通常、地元の店舗から購入した安価なケーブルでこれを確認できます。しかし、すべてのApple以外のケーブルが低品質であるとは限りません。これが、違いを生む理由です。
MFi認定ケーブルを探す
高品質のLightningケーブルには MFi証明書 。企業がAppleにMFi認定を申請すると、その特定のケーブルに対して高品質の仕様と固有の識別チップが提供されます。 「メッセージを見たことがありますか このケーブルまたはアクセサリは認定されておらず、このiPhoneでは確実に動作しない可能性があります あなたのiPhoneで?つまり、ケーブルはMFi認定を受けておらず、高品質ではない可能性があります。
どうすれば人を見つけることができますか
アマゾンは優れた販売 MFi認定のiPhoneケーブル 彼らはアップルの約半分の費用がかかります。店舗で買い物をしている場合は、ボックスにある「MadeforiPhone」のロゴを探してください。これはケーブルがMFi認定済みであることを意味します。 
Lightningケーブルが機能することを確認したら、 iPhoneをコンピュータの別のUSBポートに接続してみてください 。 USBポートも摩耗する可能性があり、この問題を解決するには別のポートを使用するだけで十分な場合があります。
この時点から、ソリューションはMacとPCで異なります。まず、WindowsPCでこの問題を解決する方法を紹介します。 Macをお持ちの場合は、のセクションに直接スキップできます。 iPhoneがMacのiTunesに接続しない場合の対処方法 。
iPhoneがPCのiTunesに接続しない最も一般的な理由
iPhoneがPCのiTunesに接続しない最も一般的な理由は インクルード デバイスドライバ 正しく動作しません。
デバイスドライバーとは何ですか?
A デバイスドライバ (または単に コントローラ )は、コンピュータに接続されているハードウェアと対話または「対話」する方法をWindowsに指示するプログラムです。 iPhoneドライバが正しく機能していない場合、コンピュータはiPhoneとの通信方法を認識できず、iTunesに表示されません。
ドライバーはさまざまな理由で動作を停止します。これは、iPhoneやその他のデバイス用のPCでよくある問題です。
iPhoneデバイスドライバーのトラブルシューティング
PCの場合、最初にすべきことは、 デバイス管理者 。コントロールパネルにデバイスマネージャーがありますが、最も簡単な方法は、コンピューターの検索バーをクリックして「デバイスマネージャー」と入力することです。
デバイスマネージャを開いた後、次のドライバを検索します USB(ユニバーサルシリアルバス) をクリックします 小さな三角形のアイコン 右側にあります。ドロップダウンメニューが開き、 AppleモバイルデバイスのUSBドライバー ここにリストされています。 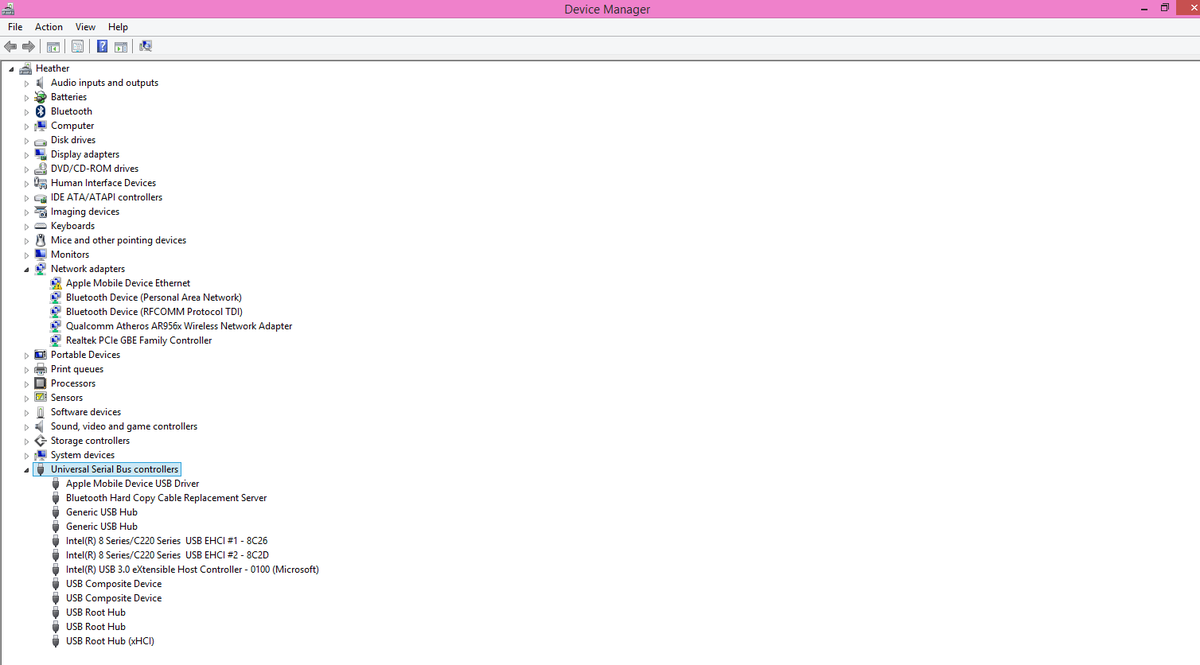
注:デバイスが接続されていて、 私のPC または 私のチーム 、ただし、ここにはコントローラーが表示されません。心配しないでください。これについては後で説明します。
PCでAppleモバイルデバイスのUSBドライバーを修正する方法
あなたが見たら AppleモバイルデバイスのUSBドライバー ただし、iPhoneはiTunesに接続されないため、ドライバを更新または修復する必要がある場合があります。を右クリックします AppleモバイルデバイスのUSBドライバー そして、3つのオプションが表示されます。 ドライバソフトウェアを更新します ...、 非アクティブ化 Y アンインストール 。
可能であれば、コントローラーを有効にします
オプションが表示された場合 有効にする 、ha
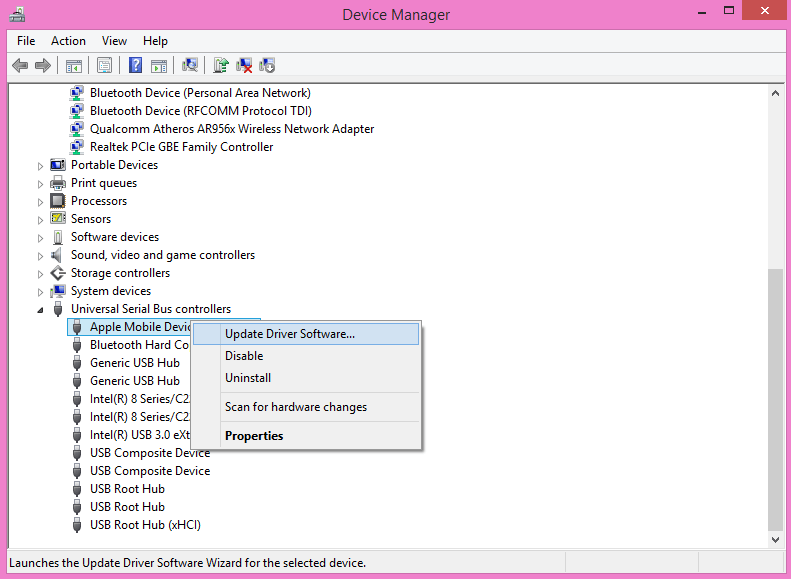
ドライバのアンインストールと再インストール
ドライバーのアンインストールと再インストールが、ドライバーの問題を解決する最も簡単な方法であることがわかりました。 ドライバーは、iPhoneがコンピューターに接続されている場合にのみ表示されます 、このドライバを検索する前に、iPhoneが接続されていることを確認してください。
クリック アンインストール WindowsはUSBドライバーリストからドライバーを削除します。次に、iPhoneを取り外して再接続します。これを行うと、 お使いのコンピュータは自動的にあなたのiPhoneを認識します 更新されたバージョンのドライバーを再インストールします。
iPhoneの画面がちらつき、反応しない
古いドライバは、iPhoneがiTunesに接続しない非常に一般的な理由であるため、これで問題が解決するはずです。開く iTunes iPhoneアイコンを探して、iPhoneが接続されているかどうかを確認します。 必ずiPhoneを見て、[信頼]をクリックして表示されることを確認してください。
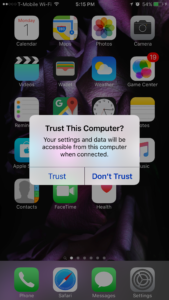
iPhoneで「信頼」を選択する必要がある理由
あなたが触れることは非常に重要です 信頼 あなたのiPhoneで、またはそれはあなたのコンピュータと通信しません。この時点で、iPhoneがiTunesに表示されたら、準備は完了です。それでもiPhoneが表示されない場合は、読み進めてください。
可能であれば、「ドライバソフトウェアの更新...」オプションを選択してください
選択した場合 ドライバソフトウェアを更新します... を右クリックした後 AppleモバイルデバイスのUSBドライバー 、2つのオプションが表示されます。 ドライバソフトウェアを自動的に検索する Y コンピューターでドライバーソフトウェアを検索する 。
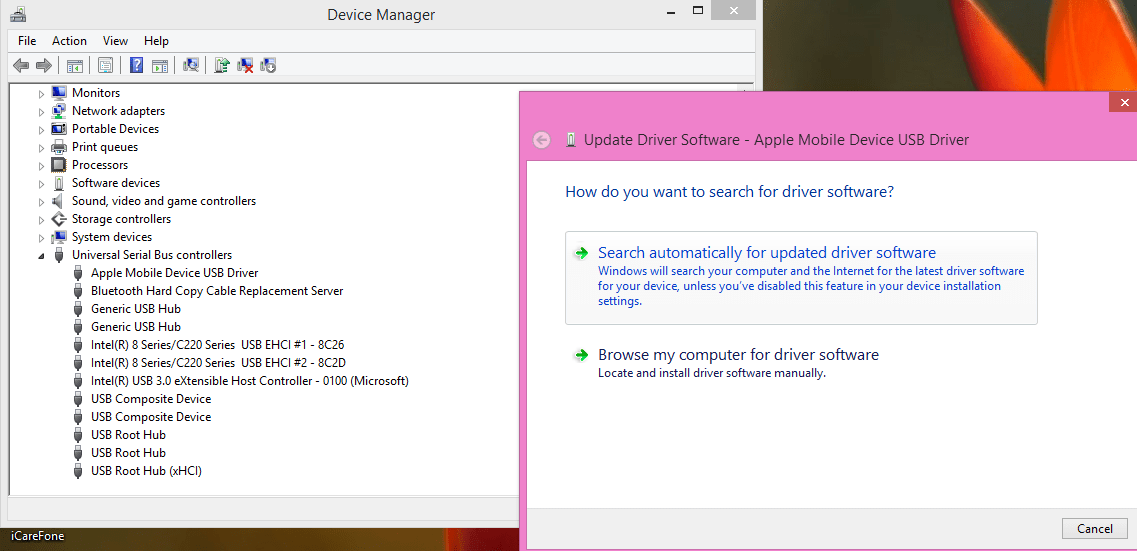
クリック ドライバソフトウェアを自動的に検索する Windowsは、インターネットでドライバーの更新バージョンを検索します。コンピュータがインターネットに接続されていない場合は、をクリックする必要があります コンピューターでドライバーソフトウェアを検索する- 以下のセクションでその方法を説明します ドライバーを更新する際のトラブルシューティング方法と、ドライバーが見つからない場合の対処方法 。
ドライバーが表示されない場合(デバイスマネージャーにありません)
2つの理由があります AppleモバイルデバイスのUSBドライバー デバイスマネージャに表示されない:
- iPhoneがコンピューターに接続されていません。フォルダを開きます 私のPC または 私のチーム コンピュータ上で、iPhoneが表示されている場合は、次のオプションに進みます。
- ドライバーが表示されないか、コンピューターに自動的に再インストールされません。コンピューターからドライバーを削除しても、iPhoneを再接続してもドライバーが表示されない場合は、次の方法で修正できます。
ドライバーが表示されない場合は、というオプションを探してください デバイスマネージャのポータブルデバイス 。クリックしてください 小さな三角形のアイコン の右に ポータブルデバイス そして、あなたは見るべきです Apple iPhone リストにあります。これは、iPhoneがコンピュータに接続されていることを確認するもう1つの方法です。
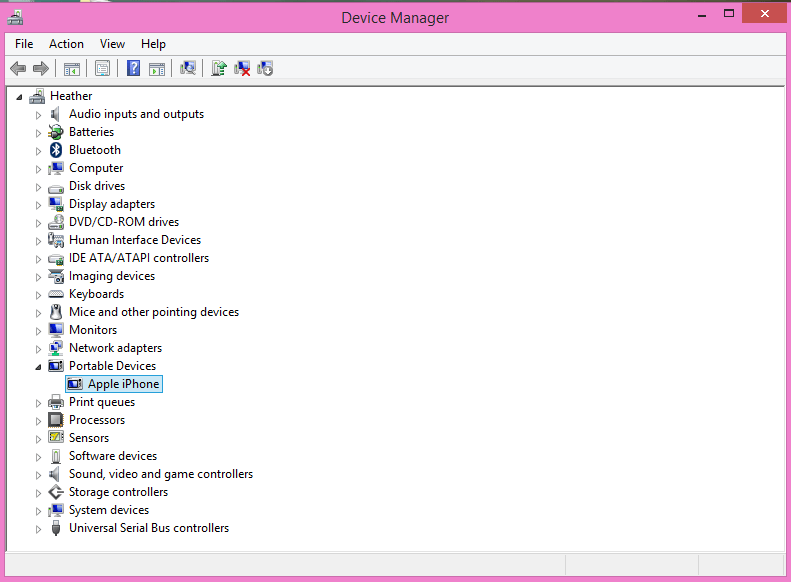
ドライバーの更新のトラブルシューティング方法とドライバーが見つからない場合の対処方法
この瞬間から、 解決策は、デバイスマネージャーでドライバーを更新する問題と不足しているドライバーの問題についてまったく同じです。
私のiPhoneには回転する円があります
- ドライバが完全に欠落している場合は、右クリックします Apple iPhone ポータブルデバイスで。選択 コンピューターでドライバーソフトウェアを検索する 画面にウィンドウが表示されます。
- ドライバを更新する場合は、をクリックしてください 小さな三角形のアイコン の右側に USBドライバー 、クリック ドライバーソフトウェアを更新する..。 以降 [コンピューターを参照してドライバーソフトウェアを探す]をクリックします 。
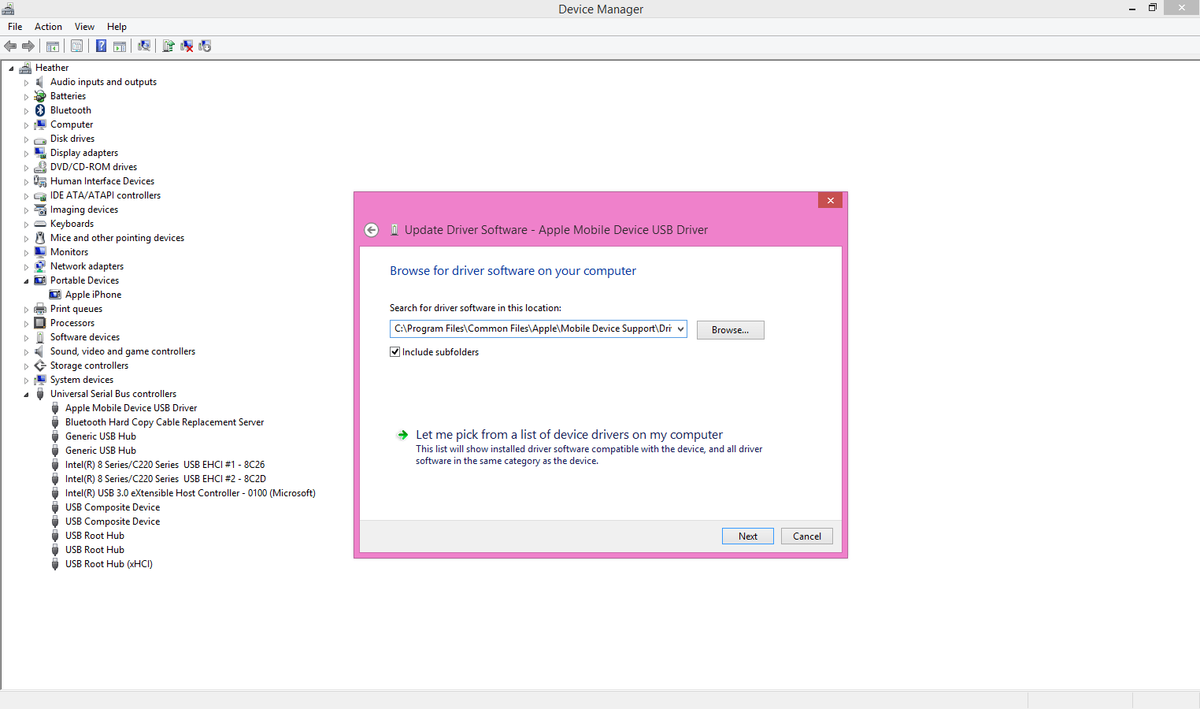
AppleモバイルデバイスのUSBドライバーを見つける方法
まず、ドライバーがコンピューターに保存されているフォルダーを見つける必要があります。これは、ウィンドウ内の次のディレクトリ(またはフォルダ)に移動することを意味します。
C:プログラムファイル CommonFiles Apple モバイルデバイスサポートドライバー
心配しないでください-私はこのプロセスを支援するためにここにいます。
コンピューターで正しいドライバーを見つける
「コンピューターを参照してドライバーを探す」を押すと、ポップアップウィンドウが開きます。 「参照」を選択した後、Cドライブが見つかるまでリストを検索します。これは、このPCまたはこのコンピューターの最初のオプションである可能性があります。
このPCまたはこのPCフォルダが開いていない場合は、 このPCまたはこの機器のアイコンをクリックします フォルダを開いてドライブCを見つけます。OS(Cまたは単にC :。どちらの方法でも、 ドライブCをクリックします。
見つかるまで下にスクロールします プログラムファイル そして、フォルダをクリックします ' プログラムファイル '。次に、下にスクロールして 一般的なファイル もう一度クリックしてください-あなたはそれに慣れていますよね?
フォルダを探す 林檎 をクリックします それ バインダー。もう一度下にスクロールして検索します モバイルデバイスのサポート そして、あなたはそれを推測しました:そのフォルダをクリックしてください。最後のステップ:行う クリック と呼ばれるフォルダ内 コントローラー それを選択します。次にクリックします 受け入れるために 。
アプリストアの何が問題になっていますか
正しいフォルダを選択して、AppleモバイルデバイスのUSBドライバを更新するか、不足しているドライバを見つけました。今、をクリックします 次 ウィンドウに、ドライバーが正常にインストールされたか、ドライバーが最新であることを示すメッセージが表示されます。
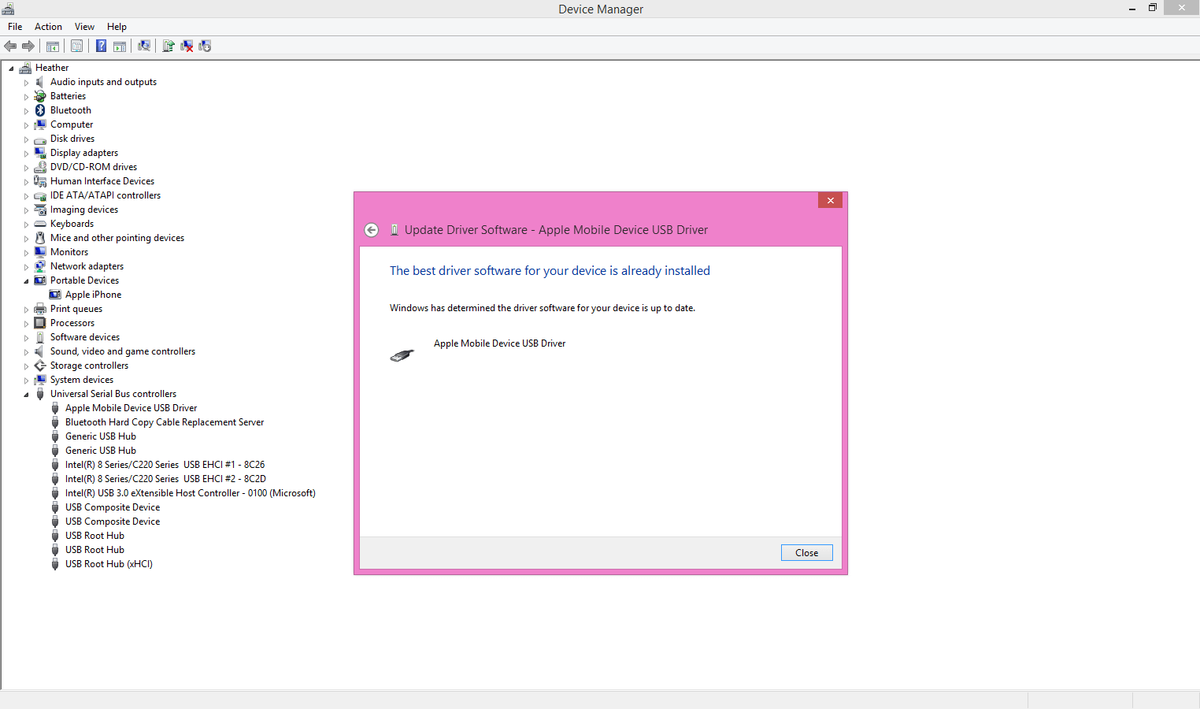
それでもiPhoneが表示されない場合は、再起動してください
この時点で、ドライバーはコンピューターに正しくインストールされています。 iPhoneの場合 まだ iTunesには表示されません。コンピュータとiPhoneを同時に再起動することをお勧めします。 iPhoneをコンピューターから切断し、電源をオフにしてから再度オンにしてから、コンピューターを再起動します。コンピュータの電源がオンに戻ったら、iPhoneをコンピュータに再接続し、iTunesを開いて、問題が解決したかどうかを確認します。
最後の努力:iTunesをアンインストールして再インストールする
はい まだ あなたのiPhoneをあなたのPC上のiTunesに接続することはできません、私たちは必要です iTunesを完全にアンインストールしてから、最新バージョンのiTunesをコンピュータに再インストールします。 。してもいいです iTunesの最新バージョンをダウンロードする AppleのWebサイトから。 iTunesがコンピュータへのインストールを完了したら、それは良い考えです プロセスを続行する前にPCを再起動してください 。
iTunesの再インストールの問題を修正する方法は?
iTunesを再インストールすると、コンピュータのバックグラウンドで実行される小さなプログラムがインストールされます。 Appleモバイルデバイスのサポート 。このプログラムは 非常に重要 なぜなら iPhoneがiTunesに接続できるようにするドライバとインターフェイスを実行します 。 iTunesのアンインストールと再インストールは、Appleのモバイルデバイスサポートのトラブルシューティングを行うための最良の方法です。
iTunesを再インストールした後、iTunesライブラリを再構築する
iTunesをアンインストールしても、音楽や映画のファイルは失われませんが、iTunesライブラリを再構築する必要がある場合があります。心配しないでください、Appleはと呼ばれる素晴らしいサポート記事を持っています MacまたはPCでiTunesをアップデートした後、ライブラリ全体が表示されない場合 誰がプロセスを案内してくれますか。
フロリダでLLCを作成する方法
この時点で、問題は解決されます- 記事の最後に移動します 終了して、どのステップがあなたのために働いたかについてコメントを残します。
次に、をクリックします システムレポート..。 システム情報アプリケーションを開きます。
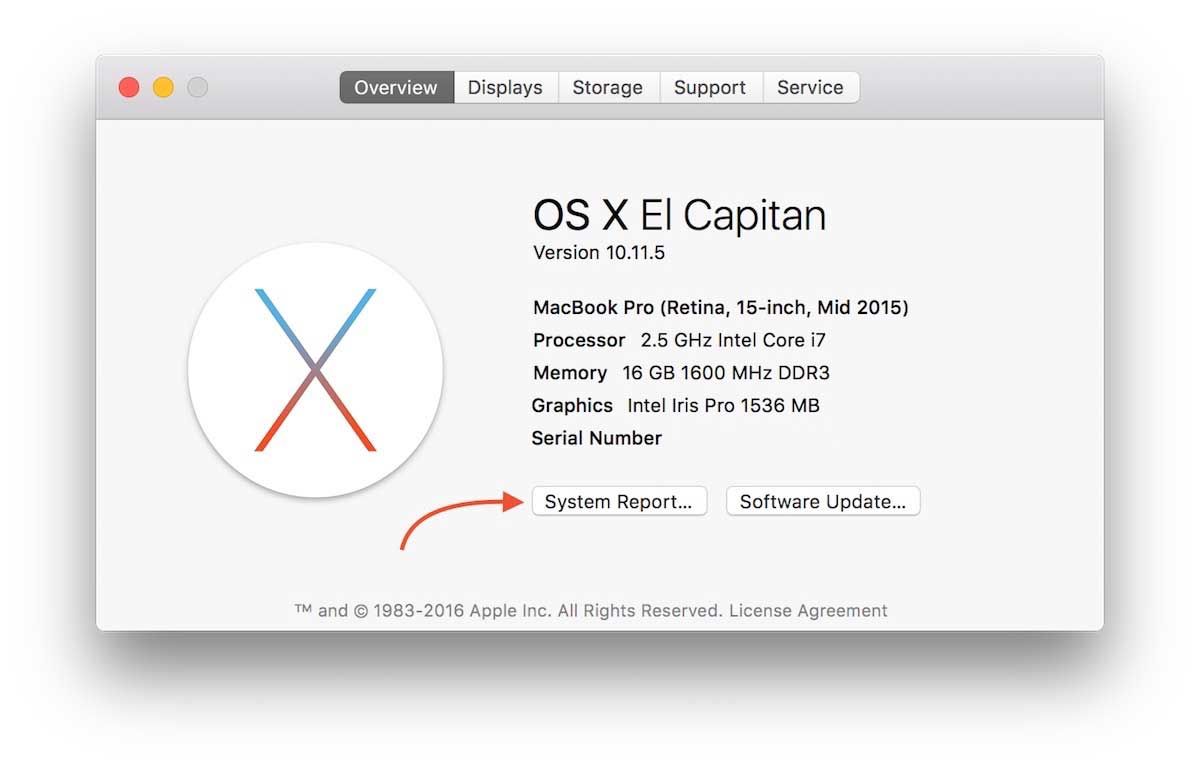
クリック USB 左に見つけて iPhone 。
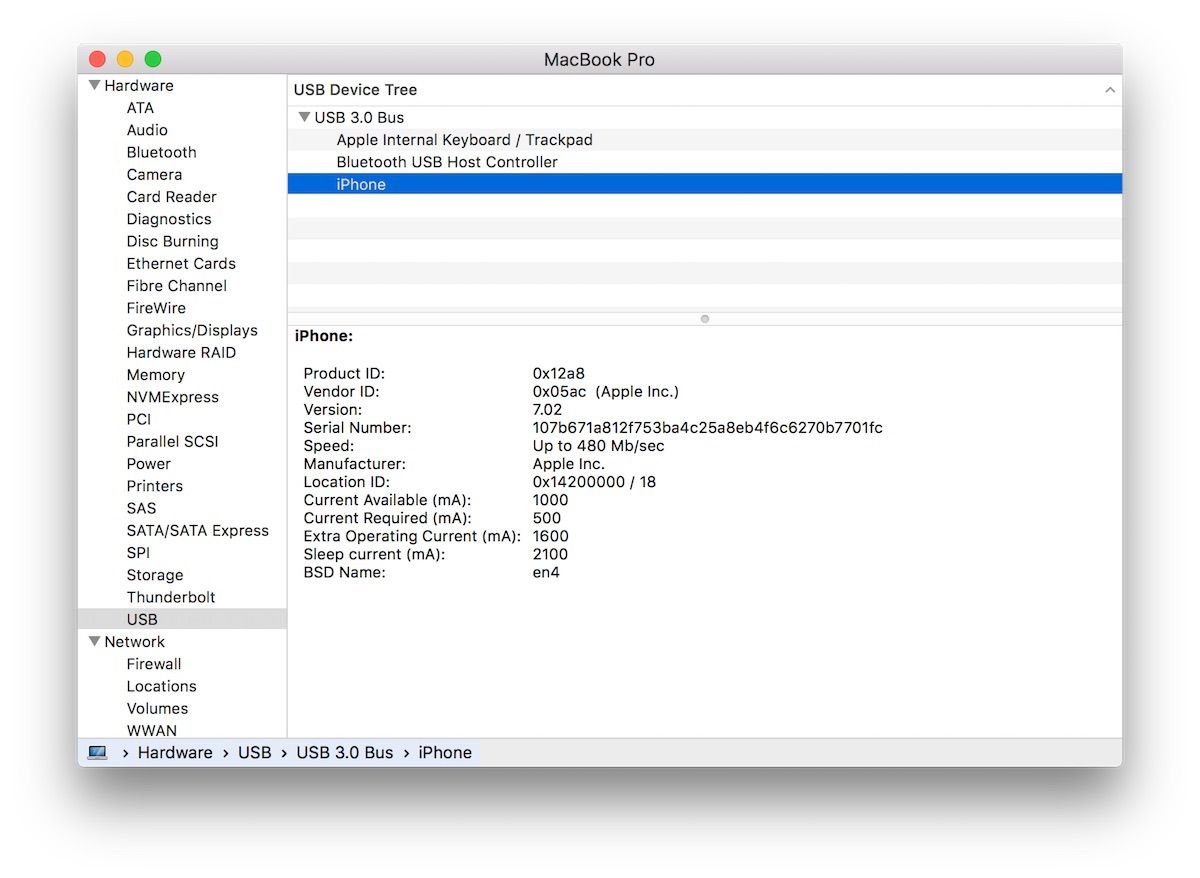
MacでのiTunes / iPhoneのトラブルシューティング
iPhoneがシステムレポートに表示されてもiTunesに表示されない場合は、以下の手順3を参照してください。 iPhoneの場合 いいえこれ リストで、ステップ1から始めます。
- Macで別のUSBポートを試してください。
- 別のLightningケーブルを試してください。
- サードパーティのセキュリティソフトウェアを無効にします。 (セキュリティソフトウェアは時々 あまりにも 積極的で、自分のUSBデバイスがMacに接続するのを防ぎます)。
- iTunesのロックフォルダをリセットします。上のこのサポート記事をチェックしてください Macでロックダウンフォルダをリセットする方法 それを行う方法を正確に学ぶために。
iPhoneが再びiTunesに表示されます!
よくやった!この時点で、iPhoneはiTunesに再表示されています。 iTunesでその小さなiPhoneアイコンをもう一度見ることがとても幸せになるとは思わなかったに違いありません。 iPhoneがiTunesに接続しない理由を修正するのは必ずしも簡単ではなく、背中を軽くたたく価値があります。これで、将来復元する必要がある場合に備えて、iPhoneを再度同期してバックアップできます。以下のコメントセクションで、どのソリューションが効果的かを教えてください。