あなたはより良いiPhoneフォトグラファーになりたいと思っていますが、どこから始めればよいのかわかりません。設定に隠された多くの素晴らしいiPhoneカメラ機能があります。この記事では、 重要なiPhoneカメラ設定 !
カメラ設定を保持する
カメラを開くたびに好みの設定を選択しなければならないことにうんざりしていませんか?そのための簡単な修正があります!
開いた 設定 タップします カメラ->設定の保持 。横のスイッチをオンにします カメラモード 。これにより、ビデオ、パノ、ポートレートなど、最後に使用したカメラモードが保持されます。
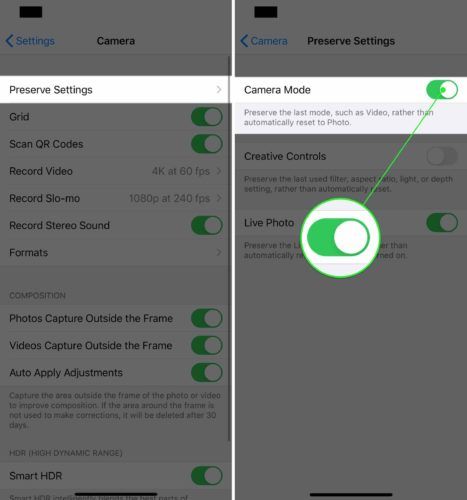
次に、ライブフォトの横にあるスイッチをオンにします。これにより、アプリを再度開くたびにライブ写真の設定がオンにリセットされるのではなく、カメラのライブ写真の設定が保持されます。
ライブ写真はきれいですが、あまり用途がありません。ライブ写真も通常の写真よりもかなり大きなファイルであるため、iPhoneのストレージ容量を大量に消費します。
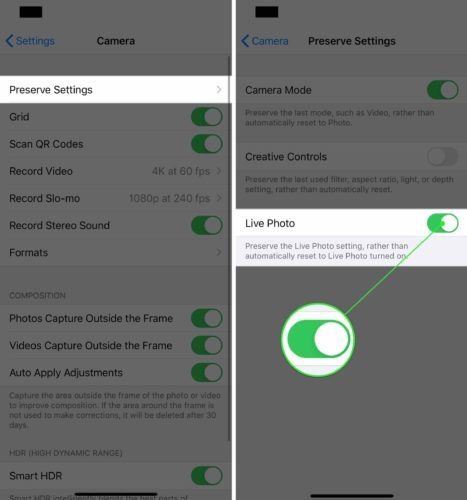
ビデオ品質を設定する
新しいiPhoneは、映画品質のビデオを録画することができます。ただし、最高品質のビデオを録画するには、[設定]でビデオ品質を事前に選択する必要があります。
設定を開き、をタップします カメラ->ビデオの録画 。録画するビデオ品質を選択します。 iPhone 11を60フレーム/秒(fps)で4Kに設定しました。これは、入手可能な最高品質です。
高品質のビデオはiPhoneでより多くのスペースを占めることに注意してください。たとえば、60fpsの1080pHDビデオは非常に高品質であり、これらのファイルは60 fpsの4Kビデオの25%未満のサイズになります。
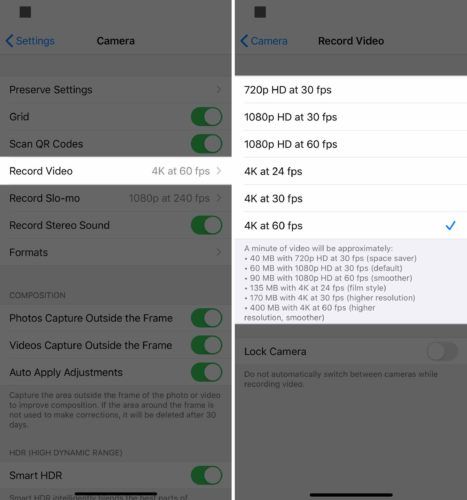
QRコードのスキャンをオンにする
QRコードはマトリックスバーコードの一種です。用途はさまざまですが、ほとんどの場合、iPhoneを使用してQRコードをスキャンすると、ウェブサイトやアプリが開きます。
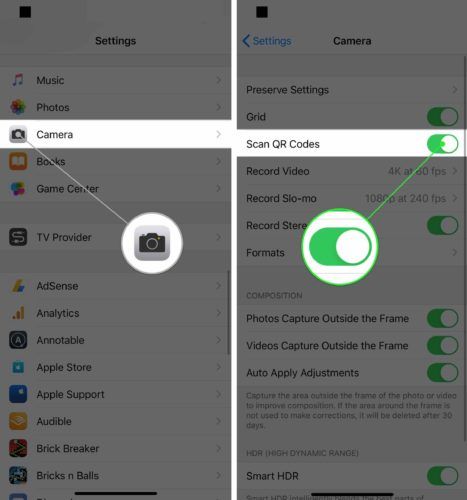
コントロールセンターにQRコードスキャナーを追加する
コントロールセンターにQRコードスキャナーを追加すると、少し時間を節約できます。
設定を開き、をタップします コントロールセンター->コントロールのカスタマイズ 。横にある緑色のプラスをタップします QRコードリーダー コントロールセンターに追加します。
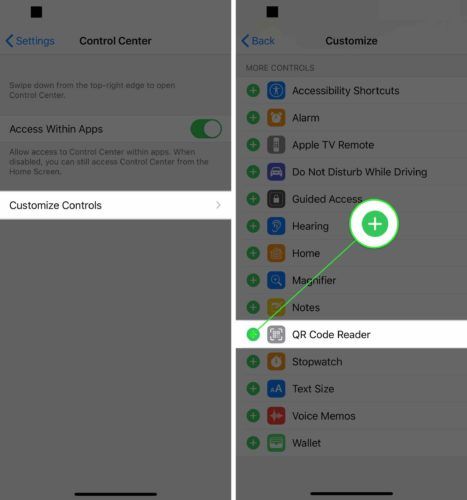
QRコードリーダーがコントロールセンターに追加されたので、画面の右上隅から下にスワイプするか(iPhone X以降)、画面の一番下から上にスワイプします(iPhone 8以前)。 QRコードリーダーアイコンをタップしてコードをスキャンしてください!
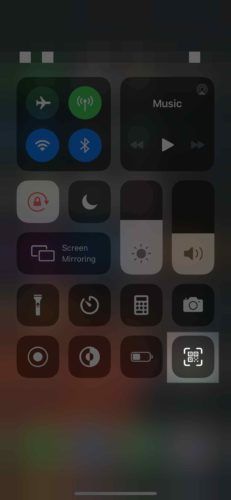
高効率カメラキャプチャをオンにする
カメラキャプチャ形式を高効率に切り替えると、iPhoneで撮影する写真やビデオのファイルサイズを小さくするのに役立ちます。
設定を開き、をタップします カメラ->フォーマット 。高効率をタップして選択します。右側に小さな青いチェックマークが表示されている場合は、[高効率]が選択されていることがわかります。
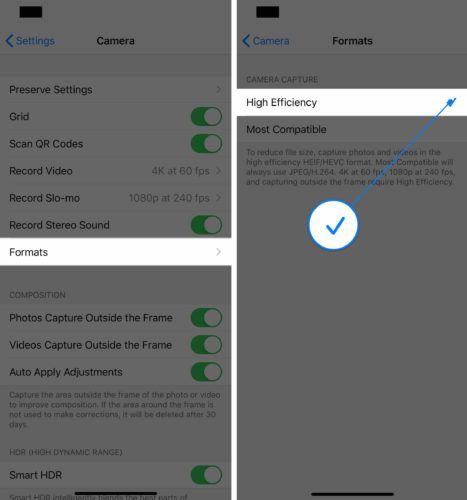
カメラグリッドをオンにする
カメラグリッドは、いくつかの異なる理由で役立ちます。カジュアルな写真家の場合、グリッドは写真やビデオを中央に配置するのに役立ちます。より高度な写真家の場合、グリッドはあなたが従うのに役立ちます 三分割法 、写真をより魅力的にするのに役立つ一連の構図ガイドライン。
設定を開き、をタップします カメラ 。横にあるスイッチをタップします グリッド カメラグリッドをオンにします。緑色のときにスイッチがオンになっていることがわかります。
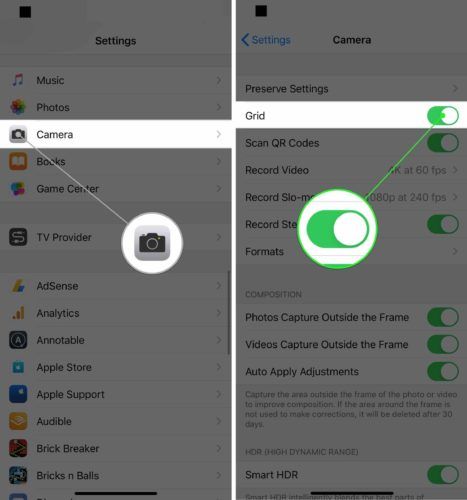
ジオタグ付けのためにカメラ位置情報サービスをオンにする
あなたのiPhoneはできます ジオタグ あなたの画像とあなたがそれらを撮った場所に基づいて画像のフォルダを自動的に作成します。あなたがしなければならないのは、アプリを使用している間、カメラにあなたの場所にアクセスさせることです。この機能は、家族での休暇中に特に便利です。
開いた 設定 タップします プライバシー 。次に、をタップします 位置情報サービス->カメラ 。タップ アプリを使用している間 使用中にカメラが現在地にアクセスできるようにします。
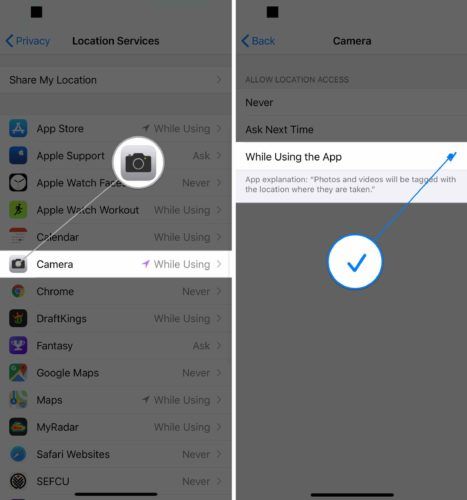
カメラを使用して撮影した写真は、自動的に 場所 写真のアルバム。 [写真の場所]をタップすると、地図上の場所で並べ替えられた写真や動画が表示されます。
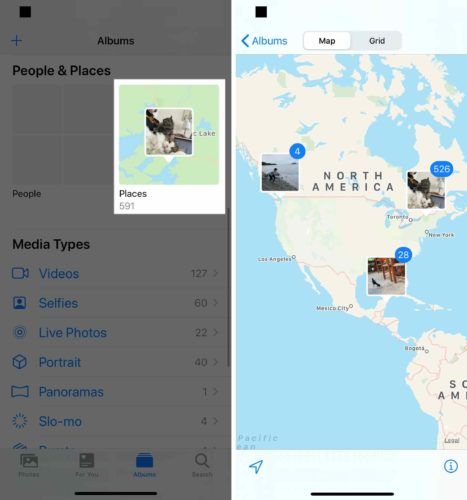
スマートHDRをオンにする
スマートHDR(ハイダイナミックレンジ)は、別々の露出のさまざまな部分をブレンドして1枚の写真を構成する新しいiPhone機能です。基本的に、iPhoneでより良い写真を撮るのに役立ちます。この機能は、iPhone XS、XS Max、XR、11、11 Pro、および11 ProMaxでのみ使用できます。
設定を開き、をタップします カメラ 。下にスクロールして、横にあるスイッチをオンにします スマートHDR 。スイッチが緑色のときにオンになっていることがわかります。
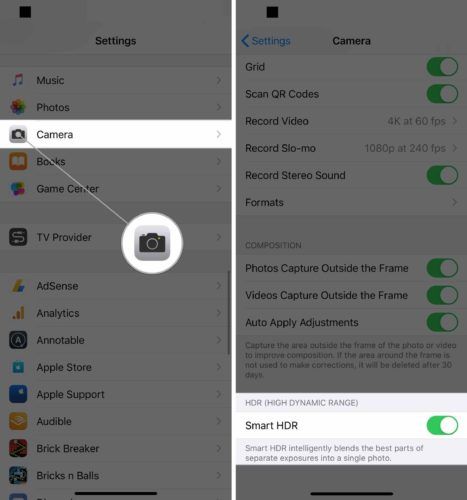
すべての構成設定をオンにする
新しいiPhoneは、フレームのすぐ外側の領域をキャプチャする3つの構図設定をサポートしており、写真やビデオの全体的な構図を改善するのに役立ちます。高品質の写真やビデオを撮るのに役立つので、すべてオンにすることをお勧めします。
設定を開き、をタップします カメラ 。下の3つの設定の横にあるスイッチをオンにします 組成 。
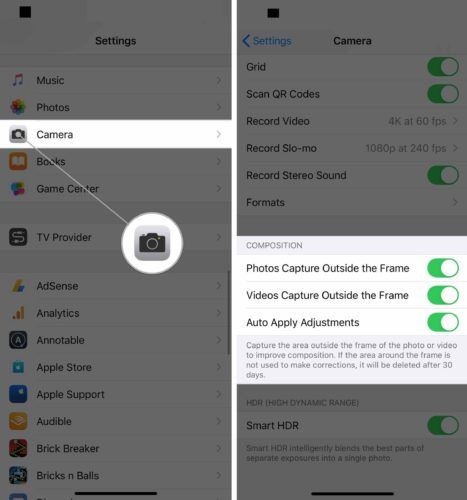
その他のiPhoneカメラのヒント
可能な限り最高の写真とビデオを撮影するためのカメラ設定を設定したので、お気に入りのiPhoneカメラのヒントをいくつか紹介します。
音量ボタンを使用して写真を撮る
どちらの音量ボタンもカメラのシャッターとして使用できることをご存知ですか?いくつかの理由から、仮想シャッターボタンをタップするよりもこの方法をお勧めします。
まず、仮想ボタンを見逃すと、誤ってカメラの焦点を変更してしまう可能性があります。これにより、写真やビデオがぼやける可能性があります。次に、特に風景写真を撮っているときは、音量ボタンを押しやすくなります。
このヒントの実際を確認するには、YouTubeビデオをチェックしてください。
iPhoneカメラにタイマーを設定する
iPhoneでタイマーを設定するには、カメラを開き、仮想シャッターボタンの真上から上にスワイプします。タイマーアイコンをタップし、3秒または10秒を選択します。
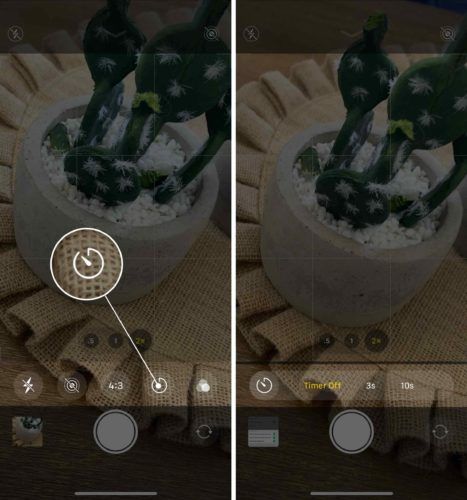
シャッターボタンをタップすると、写真を撮るまでに3〜10秒遅れます。
カメラの焦点をロックする方法
デフォルトでは、iPhoneカメラのフォーカスはロックされていません。オートフォーカスは、特にフレーム内の誰かまたは何かが動いた場合に、カメラの焦点を再調整することがよくあります。
フォーカスをロックするには、カメラを開き、画面を長押しします。フォーカスがロックされていることがわかります AE / AFロック 画面にが表示されます。
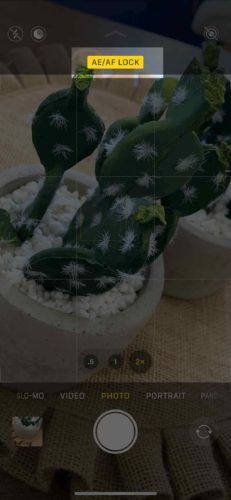
最高のiPhoneカメラ
iPhoneの写真撮影スキルを次のレベルに引き上げるには、新しいiPhoneの入手を検討することをお勧めします。 Appleは iPhone 11 Pro そして iPhone 11 Pro Max プロ品質の映画を録画できる電話として。
彼らは嘘をついていませんでした!ディレクター すでに映画の撮影を開始しています iPhoneで。
これらの新しいiPhoneには、3つ目のウルトラワイドレンズが搭載されています。これは、風光明媚な風景の画像やビデオをキャプチャする場合に非常に便利です。また、薄暗い環境でより良い写真を撮るのに役立つナイトモードもサポートしています。
ポッドキャストをiPhone6にダウンロードする方法
iPhone 11 Proカメラをテストし、結果に非常に満足しました。
ライト、カメラ、アクション!
これで、iPhoneカメラのエキスパートになりました。この記事をソーシャルメディアで共有して、これらのiPhoneカメラの設定について友達や家族に教えてください。 iPhoneに関するその他の質問がある場合は、下にコメントを残してください。